Laptops are great devices simply because they are portable. But, everyone has one common issue- the battery- no matter what laptop you use. Everyone is worried about how long their laptop will be able to run when it’s being used unplugged. If you are using a Windows 11 laptop, you have some good news.
Here are the best ways to save your battery on your Windows 11 laptop and run the laptop for a few more hours.
- Enable Power Saving Mode
- Reduce Screen Brightness
- Mute or Reduce System Sounds
- Enable Airplane Mode
- Close Background Programs
- Unplug Removeable Devices
- Disable or Turn Off Keyboard Backlights
- Set Lower Display Refresh Rate
- Reduce Display Resolution
- Reduce Video Playback Resolution
- Adjust Sleep Settings
Enable Power Saving Mode
Windows 11 has a power-saving mode that you can enable when your laptop’s battery is quite low. What this power-saving mode does is optimizes the power and performance of your Windows 11 laptop. Here is how you can enable the power saver mode for your Windows 11 laptop.
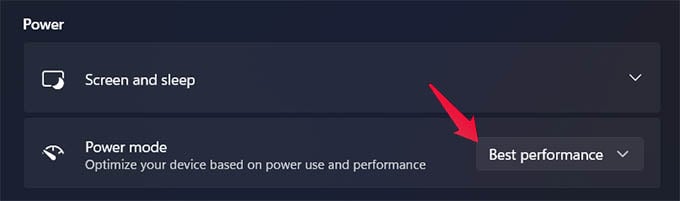
- Open the Settings app and click on Power and Battery.
- The Power and battery page will open up.
- A Power Mode option will be present under the Power menu.
- Click on the drop-down menu at the right and click on Best Power Efficiency.
- The display brightness will be reduced and your laptop’s performance and power utilization will be reduced.

Instead of going through all the settings, you can also switch your laptop to the low power mode from the Action Center. For that, click the WiFi/Sound/Battery icon on your Windows 11 taskbar and click “Battery Saver.”
Reduce Screen Brightness
Another way to save your battery from draining too quickly is by reducing the screen brightness. Reducing the brightness to 50% or even less can help the laptop to reduce consuming power to brighten the screen.
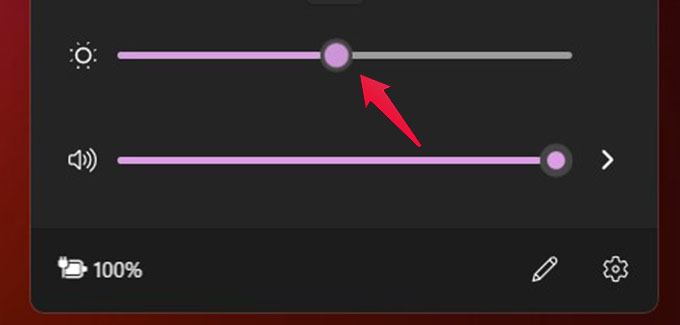
- On your Windows 11 PC, open the Action Center from the taskbar. For that, either press Windows Key + A or click WiFi/Sound/Battery icon on the taskbar.
- Drag the brightness slider to left to reduce the screen brightness.
Adjust the brightness accordingly so that it doesn’t cause any difficulty reading text on the screen.
Related: How to Disable Annoying Windows 11 Lock Screen Wallpaper
Mute or Reduce System Sounds
Another way to help extend your Windows 11 laptop’s battery life is to either wholly mute or reduce the volume of your system. If you aren’t doing anything that requires an audio output, it is best to mute it entirely. Or else, reducing the volume is a good option.
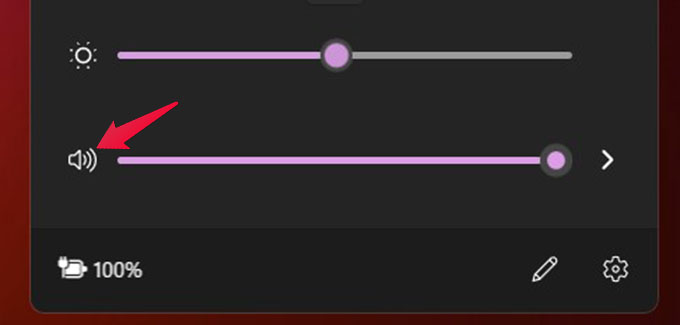
- Open the Action Center panel on the bottom right of the Taskbar.
- Click the volume icon to mute the sound.
- You can also reduce the volume by dragging the volume slider all the way to the left.
Related: How to Change Volume for Individual Apps on Windows 11
Enable Airplane Mode
One other great way to extend your Windows 11 battery life is to turn off your wireless connections. This would mean turning off the WiFi and Bluetooth of your Windows 11 laptop. The one-step way is to toggle on Airplane mode which will turn off all radios.
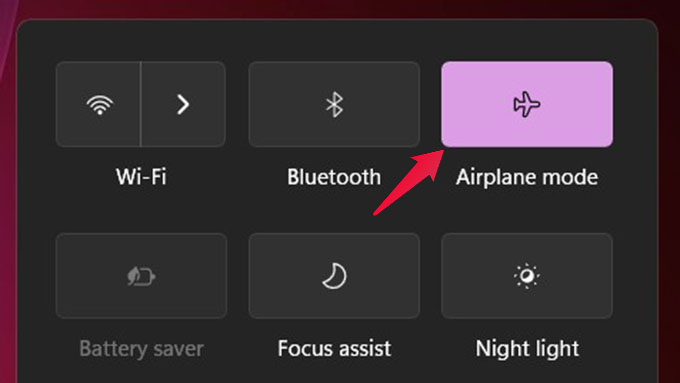
- Open the Action Center on your Windows 11 laptop.
- On the right side of the screen, you will see the Airplane mode option.
- Click on it to enable Airplane mode.
Your WiFi and Bluetooth have now been turned off.
Close Background Programs
Too many open background programs can also lead to an increase in battery drain. If you want to extend your Windows 11 laptop’s battery life, close all programs or windows you are not using. This saves the system from using power to keep the open programs running for no reason.
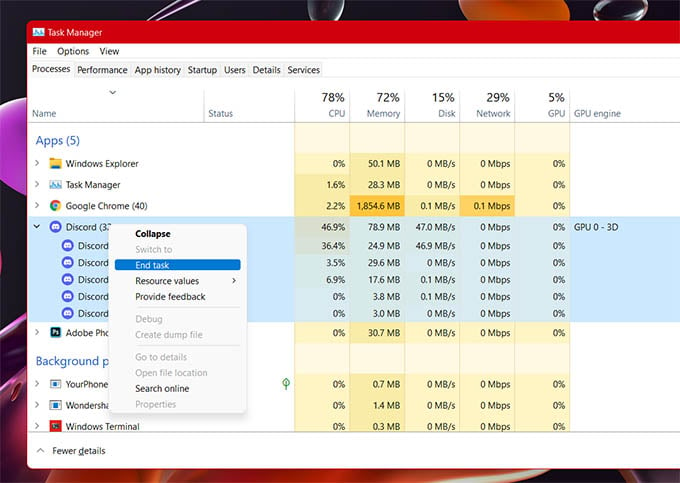
Another way to close the programs is by using the Task Manager. Right-click on the Start button and choose Task Manager from the context menu.
Click on the Process tab and you will see all the running programs. Right-click on the program and choose End Task, to close the running program.
Related: How to Open Task Manager in Windows 11: Find Apps Slowing Down Your PC
Unplug Removeable Devices
Whether you use an external keyboard, mouse, or maybe even a webcam or any other plug-and-play device, you can simply unplug them from your Windows 11 laptop. This helps in reducing the power that is being used to power up these devices. This helps in extending your Windows 11 laptop’s battery life.
Disable or Turn Off Keyboard Backlights
Does your laptop come with a backlight keyboard? whether it’s a single color or a multiple-colored keyboard, you can turn the backlight off, especially if you are in a well-lit room. There is no sense in using the backlight on your keyboard when you can see the keys properly.
Having the backlights turned off will help extend the battery life by a small percentage. Different laptops have different ways to turn the backlight off. For your laptop, look for the keyboard backlight switch among the function keys on you keyboard.
Set Lower Display Refresh Rate
This is a setting that is applicable to laptops that have an option to adjust the refresh rate of your display. Many laptops come with either 90, 120,144, 165, or even 240 Hz refresh rate displays. Lowering the refresh rate is a free way to reduce the power used by your laptop for the display.
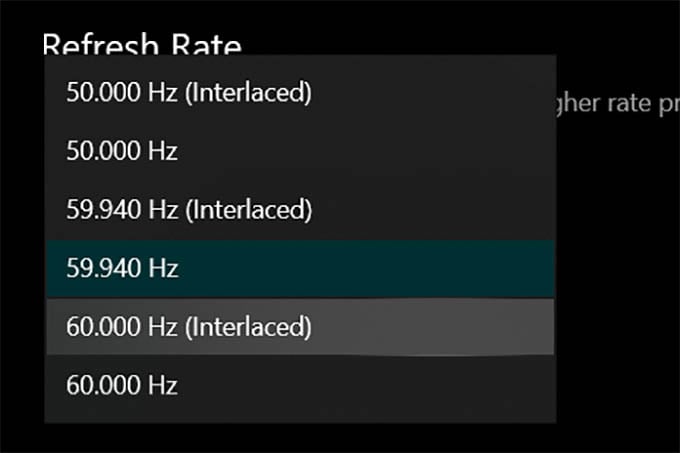
- On your Windows 11 laptop, open the Settings app and click on System followed by Display.
- Click on the Advanced Display option.
- Next to the Choose a Refresh rate option, you will see a drop-down menu.
- Click on the lowest available refresh rate option and confirm the display changes.
Reduce Display Resolution
Reducing the display resolution will make sense if you are not watching high-quality movies or playing games. If all you will be doing is browsing the web or typing in a document file, a lower display resolution will help extend your laptop’s battery life.
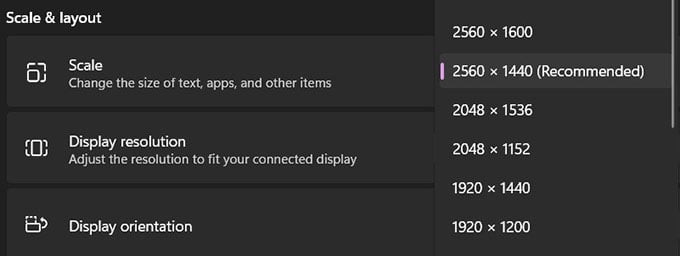
- On your laptop, open the Settings app, click on System, and then on Display.
- Under Scale and Layout, you will see Display Resolution.
- From the drop-down menu, choose a lower resolution. You can choose between 1366 x 768 or, a bit lower towards the 1280 x 800 resolution.
- Confirm the changes to the display resolution and save the changes.
Changing the display resolution will have different impact on your laptop including pixelated content, bulky buttons and controls, large mouse cursor, etc.
Reduce Video Playback Resolution
The higher the video resolution content you play on your laptop, the more power your laptop requires. So, if you are watching any video content, such as YouTube, it is advisable to adjust the video quality from the highest to anywhere between 720p and 480p.
The video quality settings are usually present at the bottom right of the video player. This applies to YouTube and a number of other video streaming websites and services, including Twitch and Facebook.
Related: How to Calibrate Display for HDR Content in Windows 11
Adjust Sleep Settings
One of the better ways to reduce your laptop’s battery drains is by adjusting the time your system turns the display off and also puts itself into sleep mode. You can adjust the Sleep settings on Windows 11 laptop by following these steps.
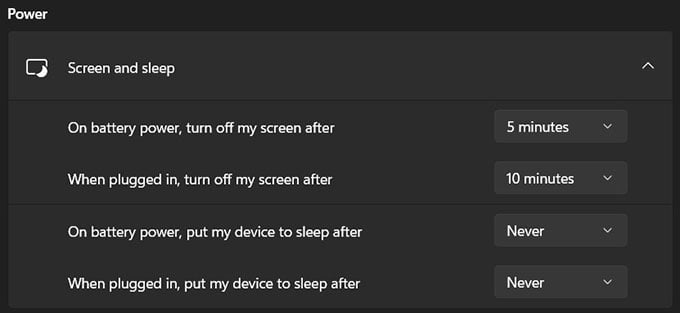
- Open the Settings app and click on System.
- Now, click on Power and Battery.
- Under Power, you will see the Screen and sleep options.
- Click on the arrow to adjust the time after which your screen turns off and your PC goes to sleep when it’s running on battery.
Related: How to Enable or Disable Windows Hibernate & Sleep Setting
These are the best ways that can help you extend the battery life of your Windows 11 laptop. These can be helpful when your device’s battery is getting low, and you have no power outlet near you to charge your PC laptop. Using third-party battery-saving programs will do no work. These programs will only end up draining up your laptop’s battery instead of doing anything to save it.
