Apple has included the long-awaited Journal app in the latest iOS 17.2 update. When the tech giant provided an overview of the app and its key features during WWDC 2023, it drew a lot of attention and curiosity among iOS users as it is a new app. In this article, let’s see what kind of interesting things are available in the Journal app.
Is the Journal the same as the Notes?
No, although the Notes app and Journal might share some features, they are fundamentally different. Journal is intended to be used as a personal diary where users can record their thoughts and memories. Also, the app can provide suggestions on what to write, which can customized by the user.
Now, let’s go through the list of things you can do using the Journal app.
Adding Media
Instead of writing only text, the Journal app allows users to add audio, video, location, and images easily. For instance, when writing about a recent vacation, users can include images and describe their experience. Likewise, they can add videos, locations, or voice notes to enrich their memories.
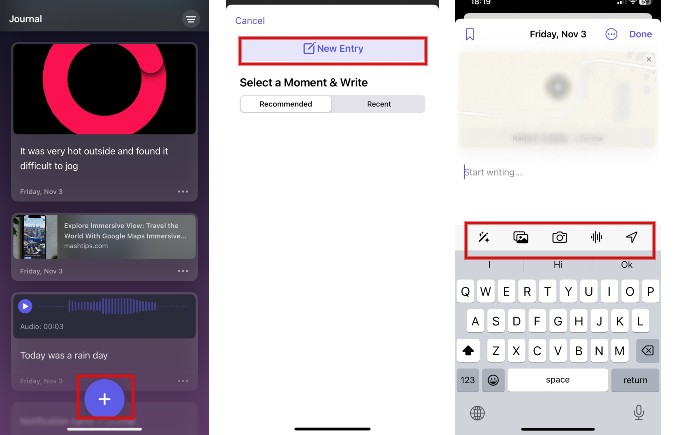
Launch the Journal app, tap the + icon, and tap New Entry to create a new entry. Above the keyboard, you can see various icons that allow you to insert Photos, Videos, Voice notes, or Locations.
Reflections
Besides allowing the users to create their entries, the Journal app has an interesting feature called Reflections. It suggests you write answers for questions like “Is there someone in your life who is more special to you than they realize?” or “What was the last kind thing you did for yourself?” or something else.
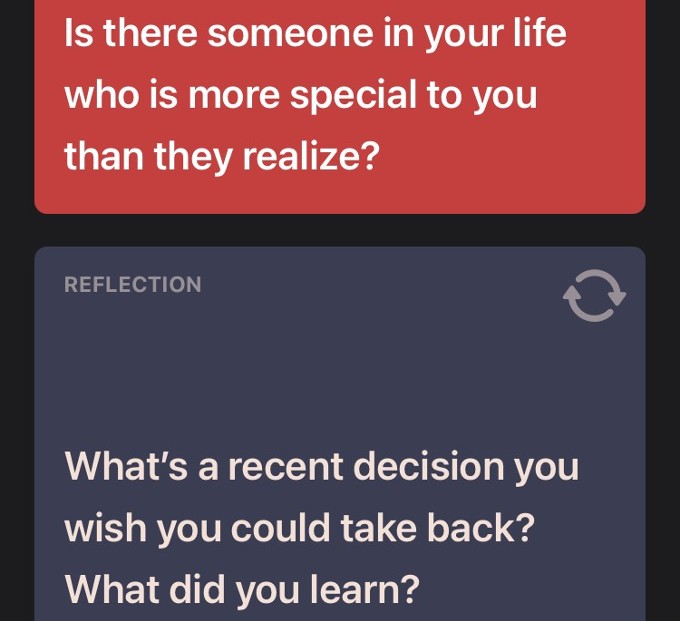
When you tap the + icon in the Journal app to create a new entry, you will see the section Select a Moment & Write. Under that, you will see the different questions or writing prompts with the title Reflection. You can select the one you wish, add your thoughts and save that.
Data Protection
According to Apple, the Journal app is completely secure with end-to-end encryption and no one can access journals, including Apple. You can further protect your journals from unauthorized access by locking them with Face ID so that only you can access them.
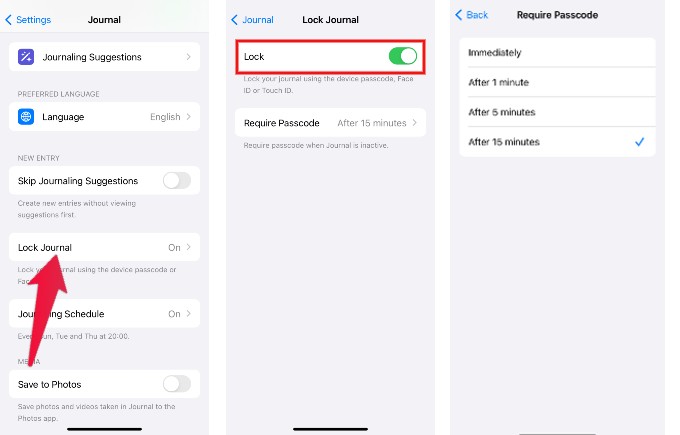
Go to Settings->Journal and tap Lock Journal. You will be prompted to enter your iPhone passcode. In the Lock Journal screen, toggle the field Lock to on or green. To set the lock timeout, tap Require Passcode to set any value like After 1 minute, 5 minutes, 15 minutes, or Immediately.
Quick Access
As you write journals daily, the list can grow large, and accessing a specific entry can be challenging. To avoid that, you can bookmark the important entries to access them quickly you need. Also, you can easily filter past entries by selecting the relevant categories like Reflections, Photos, Bookmarks, Recorded Audio, and more.
To bookmark an entry, tap the three-dot icon next to that and tap Bookmark.
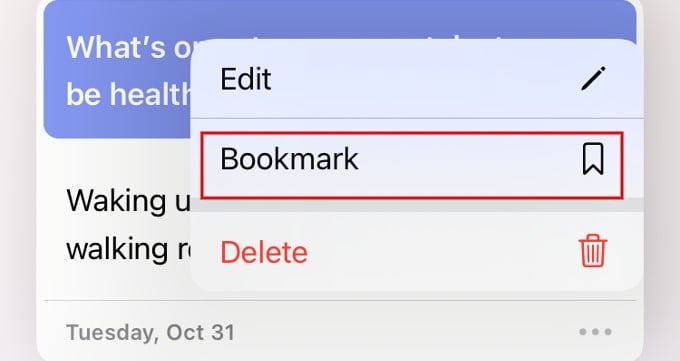
To filter the entries in the journal app, tap Filter icon at the top right of the Journal app and tap the desired category in the pop-up menu.
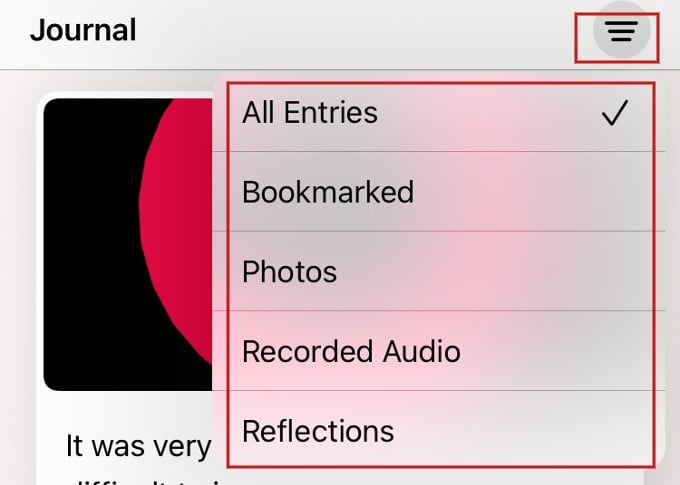
At the time of writing, there is no option to sort the entries by date or search by name.
Scheduling
Do you struggle to remember to write in your journal every day? You can set a schedule for journaling either in the day or evening so that it will become a habit for you.
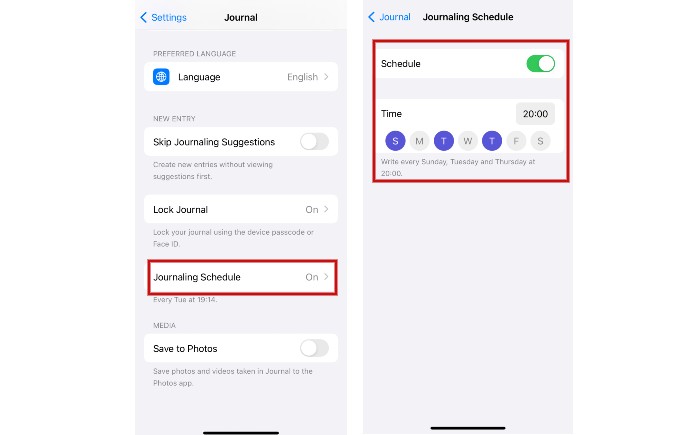
On your iPhone, navigate to Settings->Journal and tap Journaling Schedule. In the Journaling Schedule screen, toggle Schedule to on or green. Select the days of the week and the time during which you want to write the journal so that you will receive notifications during that time.
Personalization
According to Apple, “Your iPhone can create personalized suggestions of moments to
remember and write about based on information like your photos, location, music, workouts, and more—all using on-device machine learning“.
You have the option to completely turn off the journaling suggestions or enable the ones you want. For example, you can turn off Media and photos and include Activities (workouts and exercise) to protect your privacy.
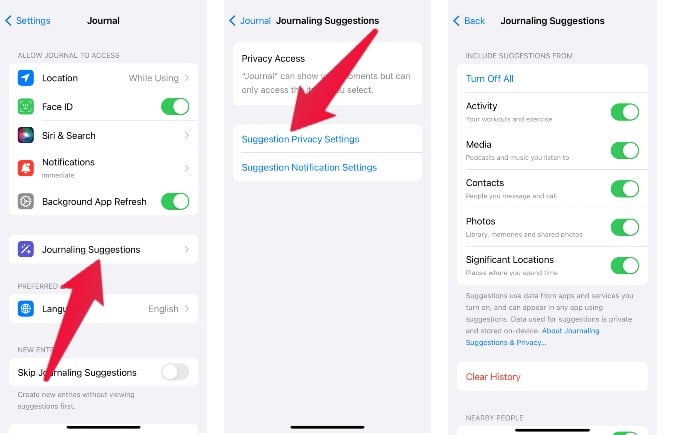
Go to Settings->Journal and tap Journaling Suggestions. Tap Suggestion Privacy Settings in the new screen. If you don’t need any suggestions, tap Turn Off All and tap Turn Off All in the confirmation screen. Or toggle the values of Activity, Media, Contacts, Photos, and Significant Locations based on your need.
Share Sheet
You can find the Journal app in the Sharing Sheet suggestion so that you can save your thoughts about a news article, website, music, podcasts, or even workouts. Let’s say you did a tough workout for more than an hour a day and would like to write how you felt about that.
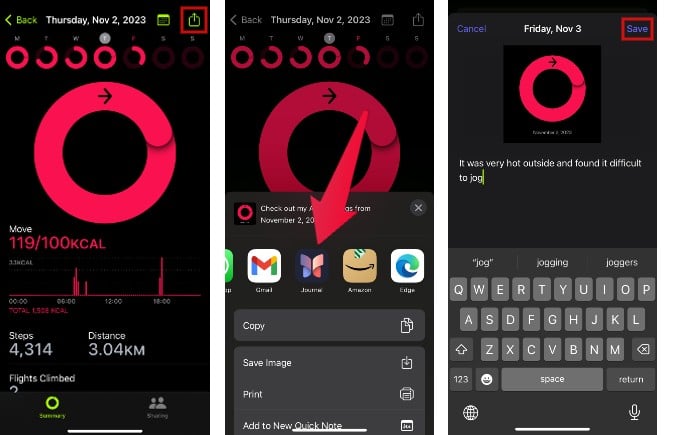
Launch the Fitness app on your device and select the workout from the history. Tap Share icon at the top right. In the Sharing Sheet suggestions, tap the Journal app. In the new screen, tap Save at the top after writing your thoughts about the workout.
iCloud Backup
Like any native iOS app, you can backup the data on your Journal app to your iCloud account if required. If you want to keep the journal local to your device, turn off the iCloud sync for the app by navigating to the iCloud Settings on your iPhone. Those who enjoy journaling will find this Journal app handy for creating memories without needing pen and paper.
The iOS 17 Journal App brings a fresh and exciting perspective to digital journaling. With its eight cool features, it offers an enhanced and delightful way to capture your thoughts and experiences. From intuitive design to powerful organizational tools, this app elevates your journaling experience to a new level. Whether you’re a seasoned journal keeper or just starting, these features will inspire and simplify your journaling journey. Say goodbye to the traditional notebook and embrace the future of journaling with the iOS 17 Journal App.

The article maintains an engaging tone throughout, making it a pleasure to read, really. Thank you for this post.