Over the last few years, Apple has been constantly updating its Photos app by adding new features or enhancing existing ones. So? The upcoming iOS 13/iPadOS is not an exception since it has got a bunch of cool features which will make the iOS Photos app to really compete with other third-party image editing tools.
On the first look, we observed that the Photos app looked very different and new when compared with iOS 12. Like, some images were displayed as large squares while others were shown as small. Now, let’s take a look at some of the useful features we had found in the Photos app of the upcoming release.
Video Editing
Apple has added a full-fledged editing tool for videos in its upcoming OS. (Video editing was not available in iOS 12) Now, you can do all kinds of editing in your videos, as you do with your photos like rotate, crop, color adjustments, applying filters or even adjusting the exposure of your videos. To edit a video, follow the below steps:
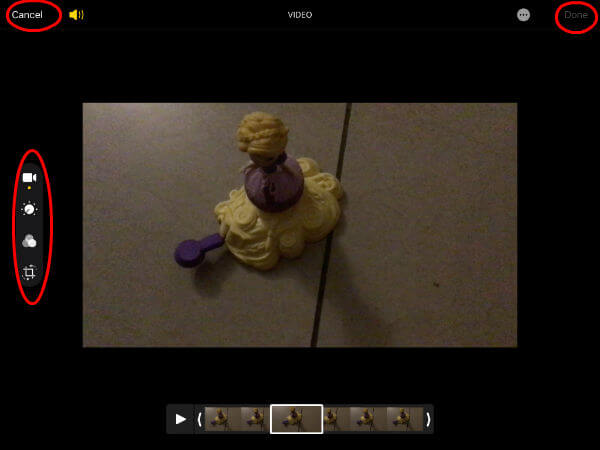
- Tap Photos->Albums->Videos.
- Select the video and tap Edit on the top right.
- On the left, you will find three icons (Adjust, Filters, Crop) as shown below:
- Tapping each icon will display the list of edit options on the right. For example, if you tap Filters, you will see Vivid, Dramatic, Mono, Silvertone, Noir and more. To preview the effect of the Filter, just tap on one of the options.
- Tap Done to save your changes. If you would like to discard the changes, then tap Cancel.
The new video editing tool on iOS supports all video formats, including video in 4K at 60 fps and slo-mo in 1080p at 240 fps. Since the video edits are now nondestructive, you can remove an effect like a filter or undo a trim to return to your original video.
Auto-Play Live Photos and Videos
Throughout the Photos tab, muted Live Photos and videos will start playing automatically. And, the best part is that you won’t lose the position even if you are switching between the views. For example, let’s imagine the view of the Photos tab is set to Years and you are viewing the preview of Live photos/videos. Now, if you switch the view to Days or Months, your iOS will continue playing the preview from its last position, (Contextual transitions) like resuming the movie from its last played frame.
Also Read: 7 Snapseed Photo Editing Tips and Tricks
Birthday Mode
This is a handy feature that helps you to remember the birthdays of your loved ones. If you have already added the birthday information for your contacts, then you needn’t do anything. Otherwise, just add the birthday information for all your favorite contacts by following the below steps:
-
- Tap Contacts on your iPad/iPhone.
- Select the contact and tap Edit.
- Tap add birthday and add the details.
- Tap Done.
Now, whenever you open the Photos app, it will highlight photos of your loved ones on their birthday.
Editing Tools
Apple has added a new bunch of image editing tools on its upcoming iOS13 which includes Shadows, Vibrance, Warmth, Tint, Sharpness, Definition, Noise Reduction, Vignette, Black Point and much more. To try out the above effects, launch Photos on your iPad or iPhone. Select an image and tap Edit. Now, you can find all the above-mentioned settings on the right.
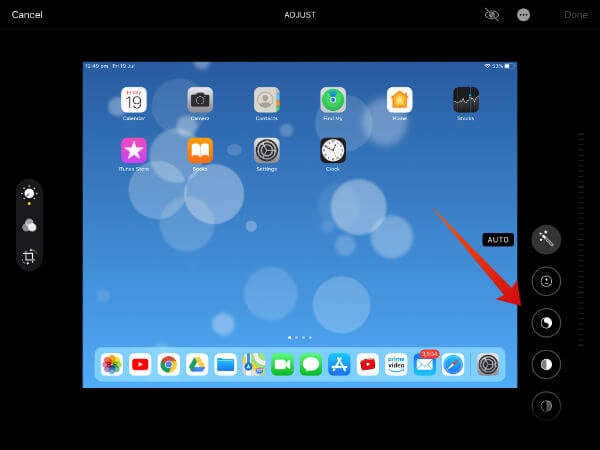
To preview the effects, just tap on any of the options and adjust the scale. Then, tap Done to save your changes. In case you don’t wish to apply the changes, then tap Cancel to discard the same.
Smart Photo Previews
On launching Photos app in iOS 13/iPadOS, you will see four tabs titled Years, Months, Days, All Photos (default). If you tap Years, Months or Days, photos will be organized accordingly. In addition to that, you will see a larger preview of your photos to distinguish between shots.
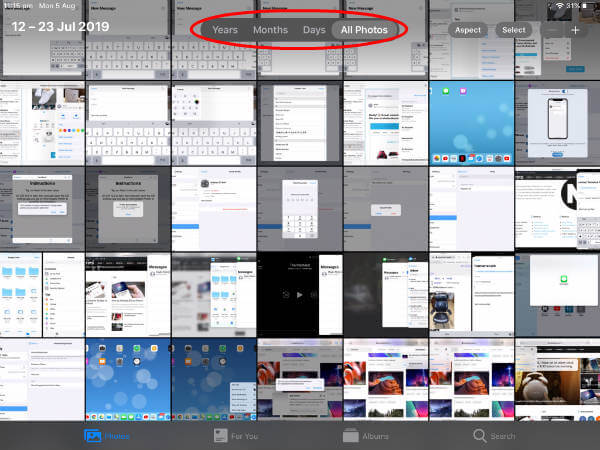
Since Photos uses intelligence to find the best part of your photo in photo previews, you will see the uncropped version of your photo when you tap to view it. This feature will be helpful especially for selfie lovers to select their best selfie images.
Also Read: 10 Tips to Quick Search Photos on iPhone Like a Pro.
Zooming Photos
In iOS 12 or earlier, you can zoom only an individual photo after opening that from the Photos tab. However, in iOS 13/iPadOS you can Zoom in/Zoom out the entire photo library as you like. When you launch the Photos app on your iOS device, the default view will be set to All Photos. To Zoom in the image library, just pinch outward using your two fingers. Likewise, pinch inward to Zoom out. This is a handy feature as you don’t need to open the individual image for a bigger view.
Apple has added the Pinch-to-zoom support for editing tools as well. Hence, you can pinch to zoom to review your changes on a specific area, while you are editing a photo.
Other Features in iOS 13/iPadOS Photos
- Using the Image Capture API, you can import photos directly into an app when a camera is connected to your iOS device.
- While searching for photos on the app, you can combine multiple search terms by just typing them like “beach selfies”. (In iOS 12, you need to tap each word for combining them).
- The Photos tab displays the name of the location, holiday, or concert performer to provide helpful context for your significant events.
With a full-fledged video editing interface and a lot of new photo-editing tools, Apple has made its Photos app way better than iOS 12. Even though the video editing tool doesn’t provide an option to add or remove footage, it is useful for basic video edits. Definitely, we can hope that Apple will improve video editing interface in the future versions.
