Photos taken on iPhone generally do have certain metadata that has all the details, along with the location the image was taken. Since the exact location where the picture was taken is shared along, it is a big privacy concern for many. So, how to remove location data from photos on iPhone in order to share safely?
Here are some best ways to share photos after removing the location data from photos on iPhone.
- Remove Location While Sharing Photos
- Remove Location Data from Photos Using iOS Shortcut
- Turn Off Geo Location for Photos Taken on iPhone
- Remove Location Metadata from Photos Using Third-Party Apps
- More Third-Party Tools to Edit EXIF Metadata
Remove Location While Sharing Photos
Similar to every photo captured using any camera or any other smartphone, Apple iPhone does have the EXIF Data, which is metadata that contains every information regarding the picture. By default, it includes the photo characteristics, lighting, ISO, flash, device captured, size, resolution, and location of the picture. Subsequently, all the image metadata including your location will be shared once you share it with any other person through social media or direct file transfer.
However, with the new iOS 13, Apple has brought an option that lets you choose whether to share the location with the recipient or not. It is enabled by default and you can turn it off before sending. Here is how to remove location data while sharing the photos from iPhone.
- Open Photos app and open the album.
- Select the photo you want to share by removing the location details.
- Tap the Share button.
- Tap “Options” along with “Location Included” at the top.
- Toggle off “Location” from the next window.
- Tap Done.
- Share with any contact through any app.
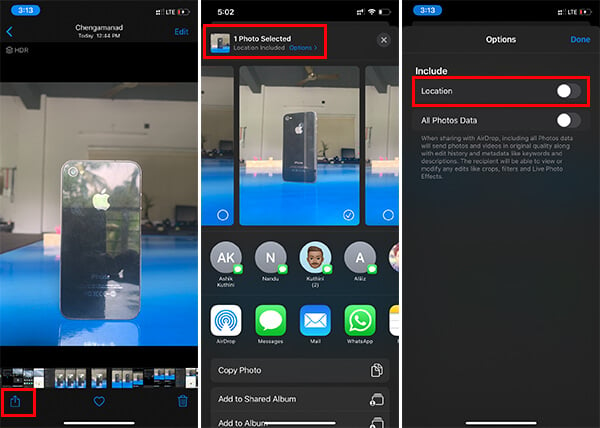
Once you disable the location sharing for the picture, your photo will not include any location details and you can share it without any doubt.
Also read: Best iPhone Photo Editing Apps
Remove Location Data from Photos Using iOS Shortcut
The above method simply removes the location data only while sharing. Your original photo on iPhone will still contain the location details and can turn the location sharing back on whenever you want. Besides, if you want to remove the EXIF data containing location details permanently from the photos on iPhone, you need to convert it into JPEG or other formats. Unlike Android or other smartphone devices, you do not have to use any third-party tools for this. The iOS Shortcuts can do it for you instantly, and here is how.
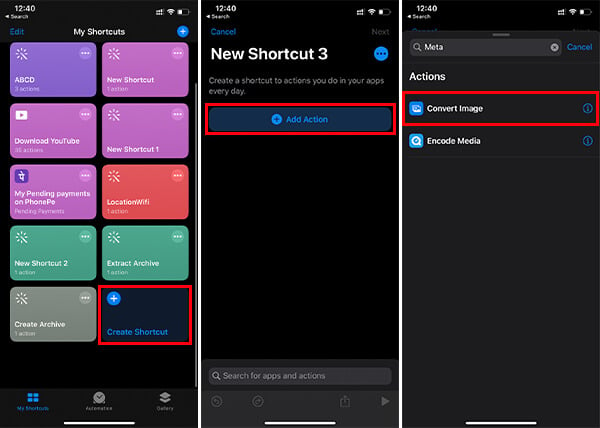
- Open Shortcuts app on your iPhone.
- Tap “Create Shortcut.”
- From the next window, tap “Add Actions.”
- Search for “Convert Image” and select it.
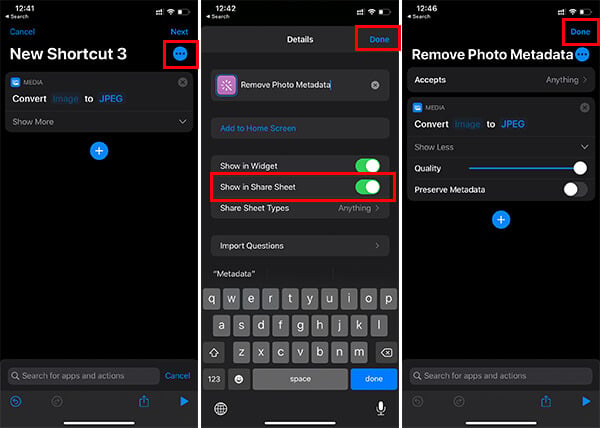
- Choose “Convert Image to JPEG.”
- Tap “Show More” and move the quality slider to the maximum.
- Make sure the “Preserve Metadata” is turned off.
- Tap the three dots menu icon.
- Provide the name “Remove Photo Metadata.”
- Enable “Show in Share Sheet.”
- Tap “Done” and save the Shortcut.
Now you just successfully created an iOS Shortcut that converts your iPhone Photos into JPEG images. It removes all the metadata including location data. If you are looking at how to use the shortcut to remove the metadata, go through the following steps.
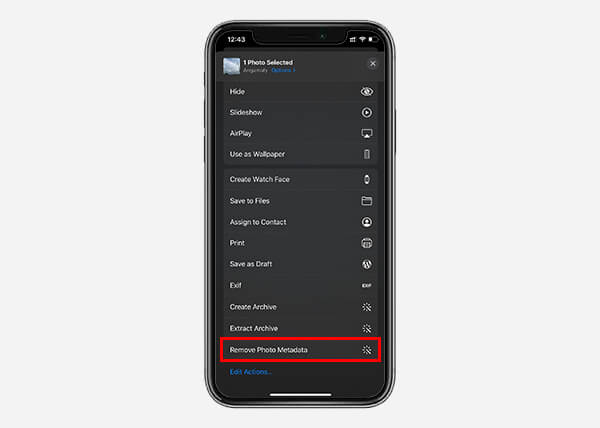
- Open Photos app and select the photo (or multiple photos) you want to remove the location data.
- Tap the Share button at the bottom.
- Choose “Remove Photo Metadata” from the Sharing options.
The Shortcut will run instantly, and you will get the JPEG copy of the modified image right next to the original picture from the Photos app.
Turn Off Geo Location for iPhone Photos
The Camera app always has access to your iPhone’s location data. Thus, it will attach the location data with all the images capturing using the iPhone. To disable this, you need to revoke the location access to the camera on your iPhone. Therefore, you can avoid location data on the photos taken on your iPhone. Below steps show how to turn off location data for all the photos taken on your iPhone.
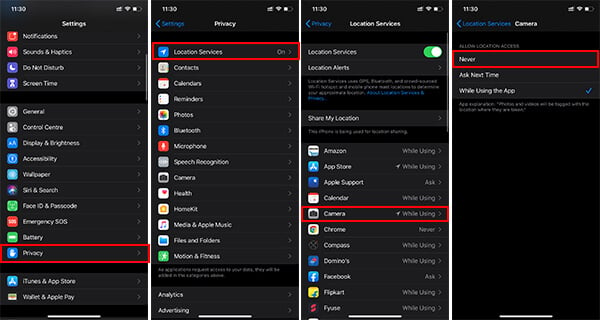
- Open Settings on the iPhone.
- Go to Privacy > Location Service.
- Tap the Camera from the location settings window.
- Choose “Never” as the location access for the Camera app.
- Go back to save the choice.
This will remove location data from further images captured using the iPhone in the future. However, all the existing photos will retain the location data as is.
Also Read: How to Get iMessage Quick Reply In Your Language?
Remove Location Metadata from Photos Using Third-Party Apps
Apart from the above methods, you can make use of certain third-party tools that are available on the App Store. Especially, this could help to a great extent if you are on older versions of iOS. Are you ready to take a look at the tutorial based on removing the location metadata from iPhone Photos? Here we make use of the app named “Exif Metadata” from the App Store on iPhone to remove photo location data.
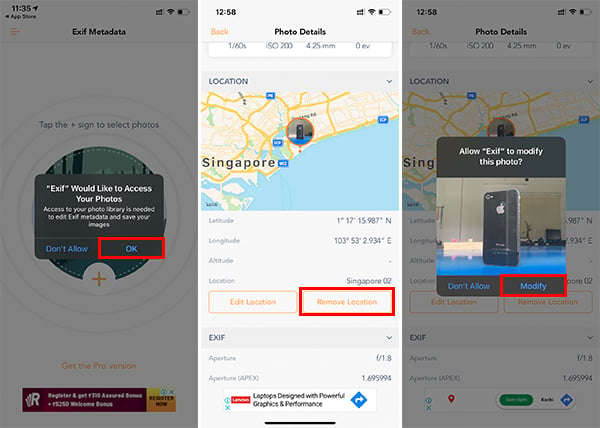
- Download and open the Exif Metadata app on your iPhone.
- Tap “+” icon.
- Allow Photo access to the app.
- Choose the image from your Photos gallery.
- Tap “Remove Location.”
- Allow the app to modify your photo.
Removing the geolocation tag from your iPhone photos using third-party apps will modify the original image. Thus, it will not create a duplicate of the original image. However, the location data from the original image is removed, without affecting the picture quality.
More Third-Party Tools to Edit EXIF Metadata
Photos captured using iPhone use the EXIF or Exchangeable image file format to store the metadata. It contains every detail regarding the photo including the device, imaging sensor, location meta, and other properties. The Exif data can be modified easily without making any change to the original image. Thus, there are many third-party tools available on Apple’s App Store to change the EXIF data for the photos on iPhone.
Here are some of the popular apps you can use to remove location data by editing EXIF data on photos.
By removing the location or other EXIF data from iPhone photos, you are removing the whereabouts of the picture. The EXIF data is the signature of a image and you can remove all these info for privacy reasons. You can remove all these infromation with the solutions explained above. What do you think? It is easier than we all think to remove location data from photos. Share your thoughts as comments.
