The PDF format is the best file format among the smartphone users. PDF files are easy to share and no additional apps required to open this pdf file. When you want to save an article from a web page for offline, convert into a PDF and save to iBooks is an excellent idea rather than keeping a link.
The benefit is that you can save a clean PDF article and you can read the PDF file in offline and will not consume your internet data. This conversion process is easy and quick. The best thing about that, you can filter out most of the annoying ads serving on that web page, when you send in a PDF format.
Related: Best 6 Online PDF Compressor Tools to Reduce PDF Size
In addition to this, when you convert any page to PDF, especially with your Apple device, you can directly save that in your iBook library. You can open this PDF later and read without revisiting the website. We mentioned in our previous articles, how to convert the web into a clean PDF. Those who are interested convert HTML page to PDF, please visit the article to Convert Any Web page to a Clean PDF in MAC.
In this workaround, we are going to demonstrate how to convert an HTML (Web) to PDF right from your iPhone or iPad without using any third party applications.
Step 1: Open Web page on Safari
To proceed with an example, we started a recent article by my colleague, “Best Smart Home Devices for Alexa.” When you open this article on the mobile, you can see the page as the first screenshot. You may see the share buttons, website title and other boxes that you are not interested.
Step 2: Convert Webpage to Clean Page
Before we proceed, please make sure you open this web page in Safari browser, the default one coming with the iOS operating system. When you scroll up, you can see a menu butting on the left of the Website URL.
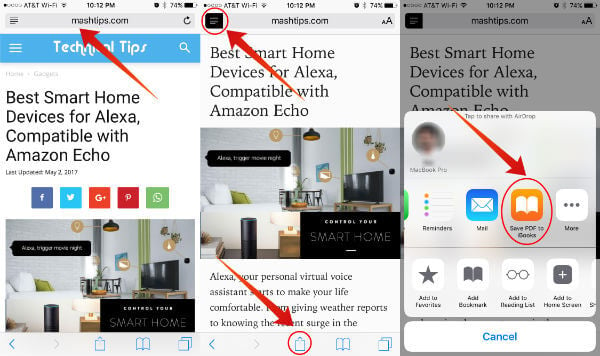
Most of the websites support this “Show Reader View” button that removes all unnecessary codes from the web page and convert any article into a clean page.
Step 3: Convert to PDF and Save
Once you click on this “Show Reader View” button, tap on the share button the Safari Mobile Browser. You can see “Save PDF to iBooks” icon there.
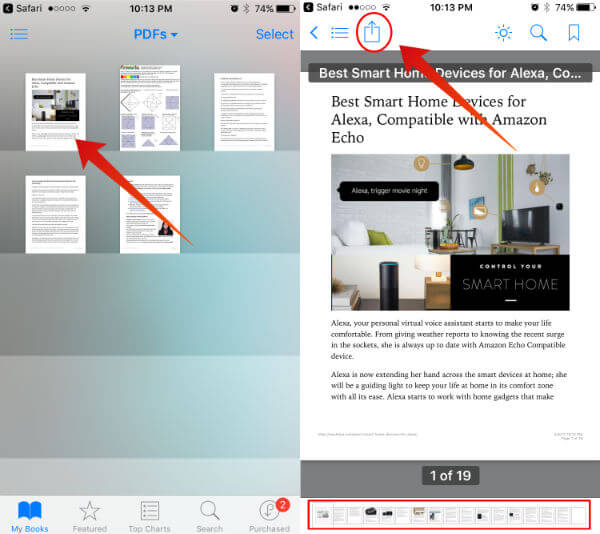
Once you click on that button, the selected web page will convert into PDF and save to iBooks. You can visit the iBook app from your iPhone or iPad and open the web page converted into PDF there.
Step 4: Share PDF by Email
This file is exactly like other PDF files and allows you to share by email send to the printer to take hard copies. To proceed with emailing, please tap on the share button on top of iBook app and select email.
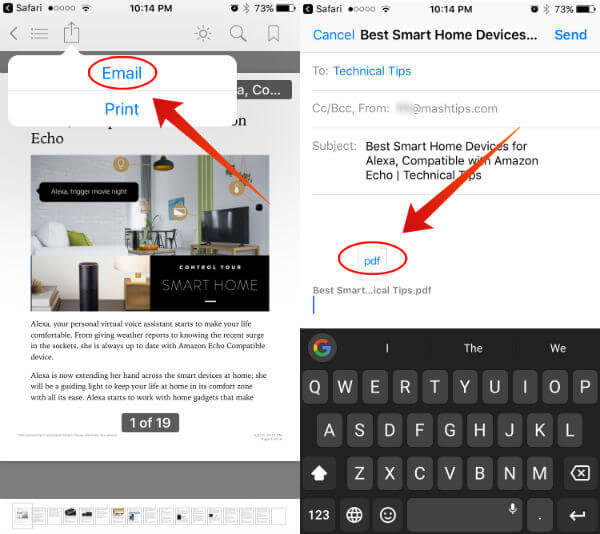
The email app will open with an attached PDF. It is a matter of typing the recipient email address and subject to share the PDF from your iOS device.
Related: Best 6 Online PDF Merge and PDF Split Tools to Manage PDF
This will help you to convert the Web page to PDF with iPhone or iPad within a few minutes. The best thing about this workaround is, this brings a clean web page into a PDF format. You can keep this PDF on your phone and also share with your friends anytime.
