There is so much content being produced on a daily basis that it is getting increasingly difficult to keep track of what we read/watch and where. This is why it is a good idea to save a copy of the web page or article for that matter, for later reference.
Let’s take a look at some of the best methods and tools to save web pages offline. The idea is that you should be able to access them later on any device.
1, Save Web Pages as HTML
This is probably the oldest trick in the book. When you find something useful, you can simply download a copy of that webpage to your local drive. This trick will work on all the popular browsers like Chrome, Firefox, and Edge, and on all the popular operating systems like Windows, Mac, and Linux.
Just right-click anywhere on the page and select Save page as or you can also use the universal shortcut CTRL+S (CMD+S for Mac users). A popup will open asking you the location. A new folder will be created with all the web elements with an HTML browser shortcut to open the page offline.
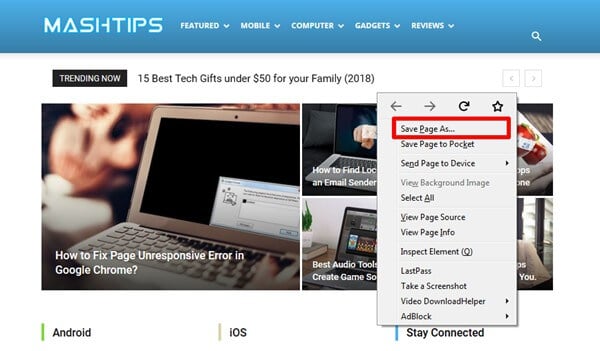
In order to be able to access the saved webpage on all the devices, anywhere in the world, you can save this same web pages to cloud storage sites like Google Drive or Dropbox instead of system hard drive. To make the process a little simpler, there is a Chrome extension that will save web pages directly to Google Drive. Download the Chrome extension Save to Google Drive.
While this method will work, it makes difficult to sort and categorize saved web pages in the future. Also, things might get out of hand when, after a few years, you have hundreds of articles to browse through. There is no way to search for text inside the articles either. Now let us move to a better solution.
Also Read: 7 Free Apps to Transfer Files between Android and Mac over WiFi
2, Save Web pages as PDF
Saving webpages in HTML format is not really a great solution. It creates a lot of files, an entire folder of them, which is really unnecessary and clutters your system. A much simpler solution is to convert the webpage into PDF format.
If you are using Chrome or Firefox browser on your desktop, there is a simple little trick to Convert Web Page to PDF. All you have to do is give the print command by clicking CTRL+P. This works on any browser that you might be using. You should see a full-screen pop asking to you enter the destination and layout of the PDF. In the below example, I have used Chrome.
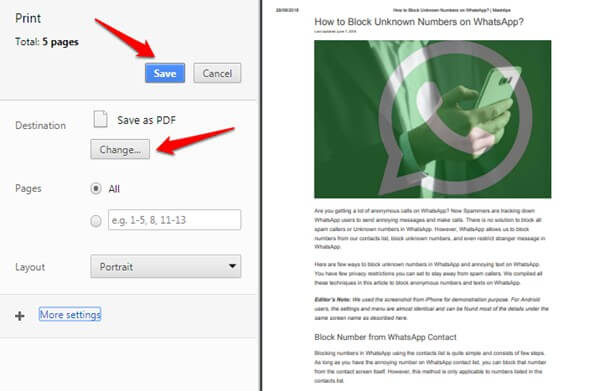
Under Destination, choose PDF under the Change heading and click the blue Save button to save the webpage as PDF. Why PDF? PDFs are easier to manage and move around. You can read them anywhere with any device. It’s a universal format that simply works right out of the box.
If you are using an Android, Web to PDF or Convert Web to PDF is a good choice of apps. For iOS users, there is PDF Converter by Readdle to convert web pages to PDF with iOS devices. For iPhone users, you don’t even a third-party app. Just hit on the Share button and select Save PDF to iBooks option. PDF will allow you to search for text inside the document but you will still need to move all the files to a cloud storage site.
Also Read: 8 Best Free PDF Compressor for Mac and Windows
3. Pocket
Pocket is a versatile cloud-based solution that was built from the ground up for one purpose: saving web pages offline for later consumption. The team behind Pocket understands that people use different browsers and mobile devices (with different OS) to surf the web.
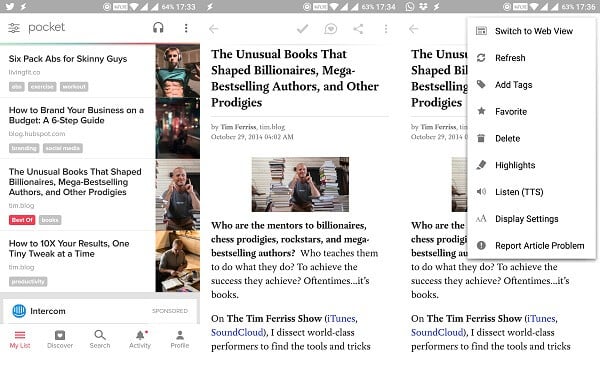
This is why Pocket is available on all the major browsers and also offers mobile apps for Android and iOS devices. Not only this, Pocket works with more than 1500 apps in the world with the likes of Twitter and Flipboard to help you save articles on the fly.
Editor’s Note: Firefox users don’t have to worry as Pocket comes built-in with the browser. You can find it in the address bar.
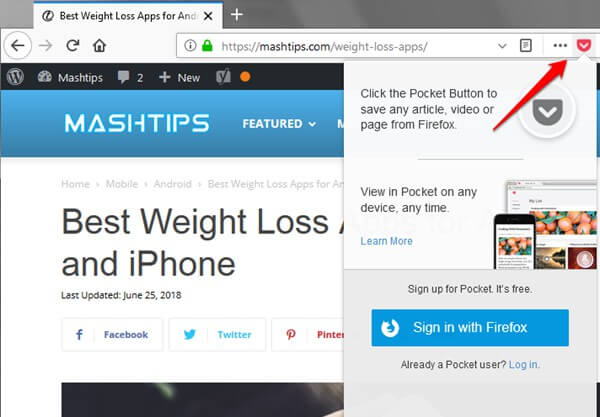
Pocket is a free to use cross-platform compatible solution that also works offline. The offline mode is particularly useful when you are traveling on flights or have no access to the Internet. You can use tags to categorize articles, images, and videos.
It comes with a Discovery feature will help you find content that other pocket users are saving. The Highlight feature will help you save quotes or sentences that you liked separately.
The free version is ad-supported and offers limited features. You can upgrade to the pro version for $44.99/year to remove ads, saves web pages permanently so you can access it even if the original article/image is deleted or altered, smart deep search, and smart auto-tags.
Download Pocket for iOS | Android | Chrome
Also Read: Best Browser Extensions and Apps to Read Sites Offline
4. Instapaper
Instapaper is Pocket’s main, and probably the only, competitor. Instapaper offers all the features that we discussed in Pocket plus some more. Apart from being cross-platform ready with highlighting and advance search features, Instapaper also allows users to categorize content using folders.
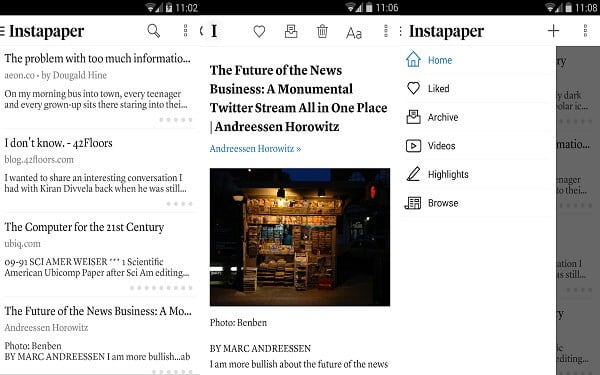
You can also add comments to individual lines within the article to make notes. I noticed that each article was given a reading time so you know how long it will take to read it. The search feature of Instapaper is also far better than Pocket allowing you to search within articles without needing tags.
While Instapaper offers more features, it is less costly at $29.99/year.
Download Instapaper for iOS | Android | Chrome | Firefox
Save Web Pages Offline to Read Later
Whether you are using desktop browsers or mobile OS, there are ways to save web pages and videos that you like offline for later reading. The key here is management. You should be able to access them while on the move.
I would recommend using an online service provider like Pocket or Instapaper because they are easy to use, available on every platform, OS, and browser, and integrate with many third-party apps. They also offer features that make the experience only better. The free version should be enough for most people, however, if you are an advanced user, you can always upgrade.
