Do not just settle for browsing photos only with the Photos app on your iPhone. It can do wonders with a set of new hidden features, you might never know existed. We have gone through some of them and curated those features for you.
Here, we will take you through the best, hidden features in the iPhone photos app.
Content
- Filter Photos on Photos App
- Change the Photo Grid Style
- Zoom Photos Grid
- Completely Hide Hidden Photos Folder
- Add Tags or Caption to Photos
- Photos Widget on iPhone Home Screen
- Share Album with Anyone
Filter Photos on Photos App
Photos app on the iPhone now has filter options to see your images in categories. You can filter edited and unedited images, favorites, photo-only and video-only views. This lets you easily find out the photos that need further editing, or the edited ones only.
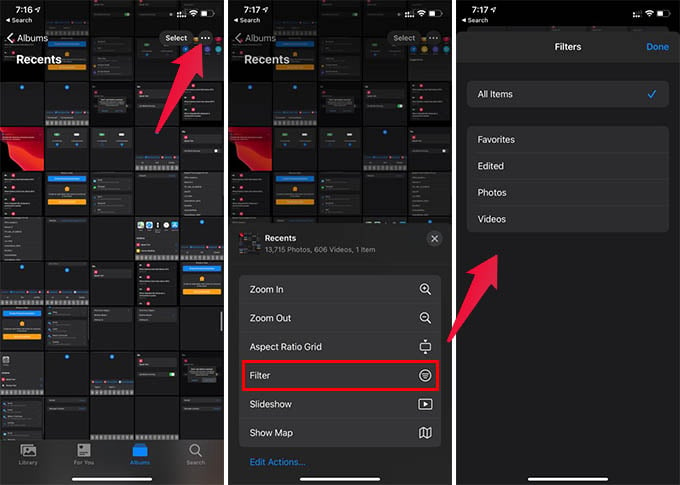
- Open the Photos app on your iPhone.
- Go to Recents album.
- Tap the three-dots menu icon on the top right corner.
- Choose Filter from the menu.
- Select the filter option you want and tap Done.
After enabling the filter, you will see the selected types of images or videos. You can also go back to the normal view by going through the same steps and choose the “All Photos” option.
Related: 50 Best Things You Can Do on Your iPhone After iOS 14 Update
Change the Photo Grid Style
When you look at the recent photos on the iPhone, you could see all of them in a uniform square grid style. Well, it hides some parts from photos in the grid preview view. You can change it to the aspect ratio grid style. In this mode, the grid shows the images in the true aspect, not all of them in the square style.

- Open the Photos app and go to an album on your iPhone.
- Tap the menu button on the upper right corner.
- Choose “Aspect Ratio Grid” from the menu.
Now, you can see the true aspect ratio of images right from the grid preview. The aspect ratio grid is not as organized or elegant as the square grids. If you find the new ratio grid view annoying, you can go back any time from the menu.
Zoom Photos Grid
Find it hard to see images grid view? You can zoom in or out the photos grid, similar to Google Photos app. You can simply pinch-zoom the photo grid from the photos app.
Just go to an album on the Photos app on iPhone and pinch in or out to see the difference. Zoom out to any extend or zoom in to a single image view as you prefer.
Completely Hide Hidden Photos Folder
Previously with iPhone, you could hide photos but they simply go to the “Hidden” album. Although, the “Hidden” folder is visible and accessible from the Photos app, which in fact ensured no privacy at all. Now, you can hide the Hidden photos folder from the Photos app.
You can go to iPhone Photos app settings to enable or disable the Hidden album on the app. When disabled, it will be hidden and the hidden photos will be kept private from anyone accessing your iPhone. Take a look at our guide to truly hide hidden photos folder on the iPhone.
Add Tags or Caption to Photos
We all love taking photos on the iPhone. But finding some favorite photo or other from the plethora of photos takes is quite a hard task. To avoid such hassle, you can now add captions or tags to photos on the iPhone. You can then later search images with the caption you added for the photos.
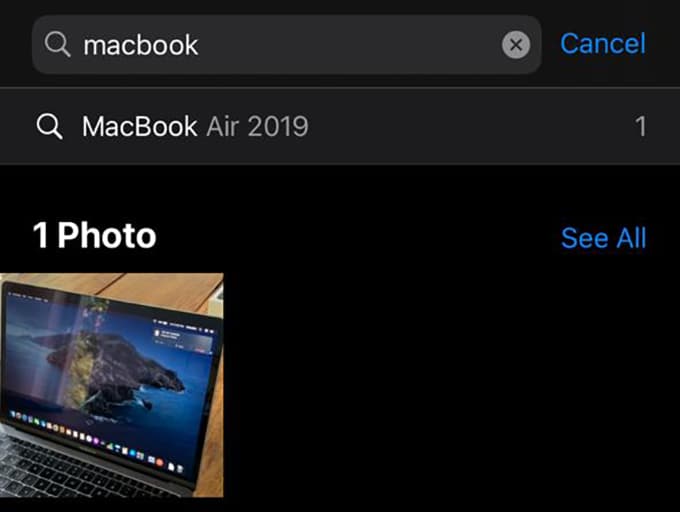
You can head top our guide on adding caption or tags to photos on the iPhone to know more. You can simply go to any phot son iPhone and add the caption to search and find later.
Photos Widget on iPhone Home Screen
Home Screen widgets become the newer way of exploring apps without actually opening them. You can get essential information from certain apps on your iPhone home screen. Now, you can also add the Photos widget to your iPhone home screen.
- Long tap on the iPhone home screen.
- Tap the “+” button on the top left corner.
- Choose Photos from the Widget Library.
- Add the widget to your iPhone home screen.
The Photos widget on the iPhone home screen shows photos from memories. As of now, you cannot select specific photos or albums to display on your home screen.
Share Album with Anyone
Having iCloud Photos lets you quickly access all of your photos across your devices. Don’t worry if you do not have the iCloud Photos enabled. You can actually create and share albums with anyone on the Internet from your iPhone.
The shared albums on the iPhone Photos app helps you to add photos and share links with others. They can easily access your album and get the photos in full quality without any headache. next time you want to share a set of pictures with a friend, try the Shared Album feature on the iPhone photos app.
If you have been using the Photos app on the iPhone just to browse through the images, this guide will be a gamechanger for you. You can now do more with the iPhone photos app as mentioned above. Do share if you found any hidden tips on the Photos app.
