To help somebody with something on iPhone, you may need to see what’s going on in their screen and vice versa. Even if you wanted to share screen on iPhone with FaceTime, you would be left with no option to go for. But now, FaceTime on your iPhone can screen share with others, so that you can see other’s screen too.
Let’s see how we can share screen on iPhone using FaceTime with friends or family.
Share Screen on iPhone Using FaceTime SharePlay
FaceTime SharePlay on iPhone lets you share music, movies, and even iPhone screen with friends over FaceTime video chat. Your iPhone should be running on iOS 15 or newer update to share screen on iPhone using FaceTime.
If your iOS version 15 or above, let’s see the steps to share screen on iPhone using FaceTime.
First, open FaceTime and make a FaceTime video call with the person you want to share screen on iPhone with.
Once the call starts, tap the screen to see the control options at the top of the screen. Among them, tap the share screen button.
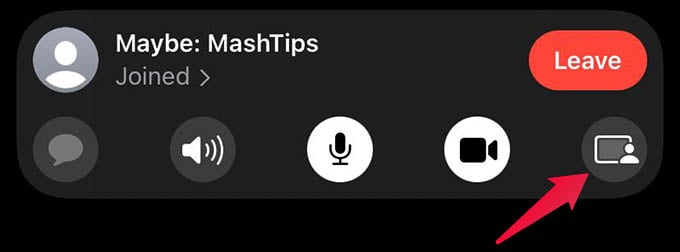
From the drop-down menu, tap on “Share My Screen” to start sharing the screen on iPhone with the other person on FaceTime. You just need to follow the on-screen instructions to share an app screen with someone using your iPhone.
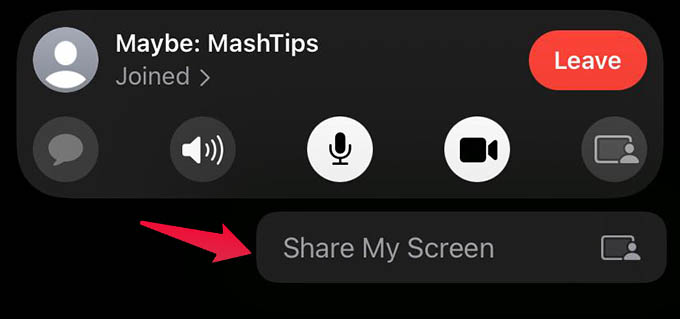
You can share screen on iPhone with FaceTime to seek help, share your screen content with a friend, show a deck demo with your boss, or pretty much anything. The new FaceTime update is so cool that FaceTime even lets you share your iPhone screen with anyone. There are even more features that let you blur the background on video calls, reduce background noise while speaking, and more.
