Sign in with Apple offers protection and security for the users. Apple lets you hide your personal email ID and use a temporary email ID to log in for iPhone Apps. Even though this is a secure future to log in, this is going to be an issue if you switch to Android. Similarly, other than iPhone or Mac, you can’t log in with Windows or other OS platforms with “Sign in with Apple.”
Here is the solution to change the “Sign-in with Apple” email to a personal email account to log in for Apps.
Find ‘Sign in with Apple Email’ ID
The first step is to find out the email ID used to Sign in with Apple. The email format used by Apple is “[email protected].” Apple is creating a different email ID for each app. We have created an article to find out the email ID used by Apple for apps you signed using “Sign in with Apple.”
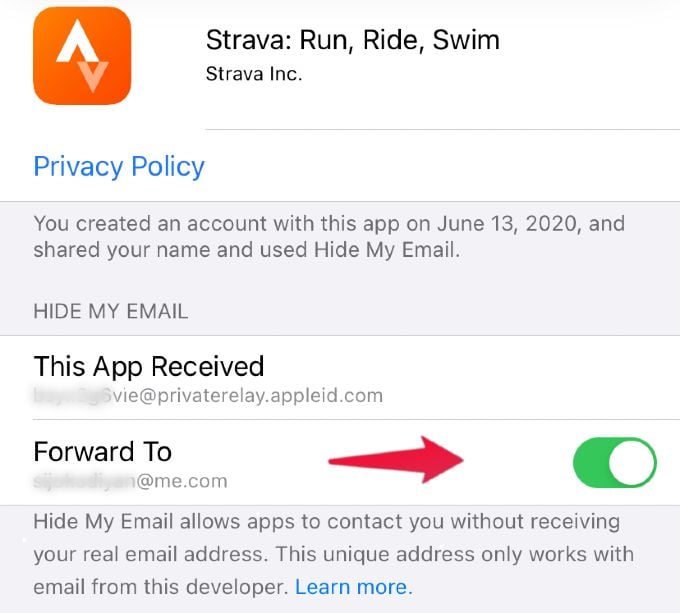
You can see the email ID used by following the steps here:
- Open the Settings app.
- Tap on your name.
- Now, tap Password & Security.
- Tap Apps Using Your Apple ID.
- Select the app from the list of apps using the Apple ID.
- Check the email ID under This App Received.
Once you are on the final step, make sure to toggle on the forward button. This will redirect all emails to the temporary email to your iCloud account.
Editor’s Note: We used the Strava app to demonstrate this workout. This will work for the apps that have a web interface. You can’t work with the apps that have only an iPhone app.
Create New Password for “Sign in with Apple” Account
The next step is to change the password used with the app. The “Sign-in with Apple” feature uses a touch ID or face ID to login with the app. Now, it’s time to replace this with a password. You have to use the change password option to create a new password.
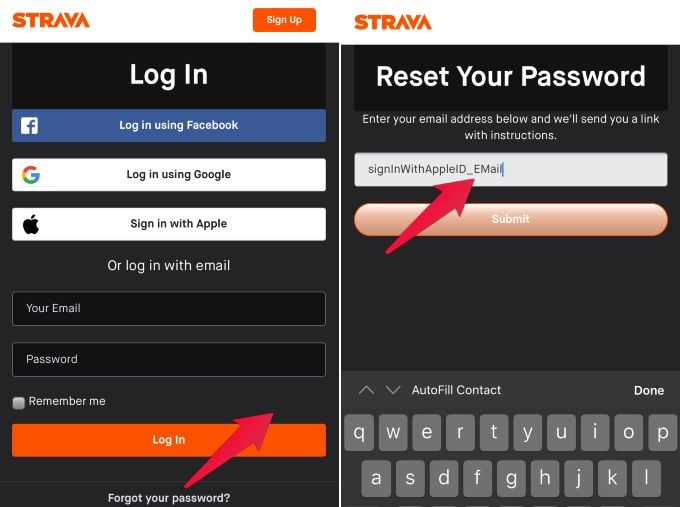
Now, log out from the app you already logged in. And go to the “Forgot your password?” screen and enter the temporary email ID by Apple to reset the password.
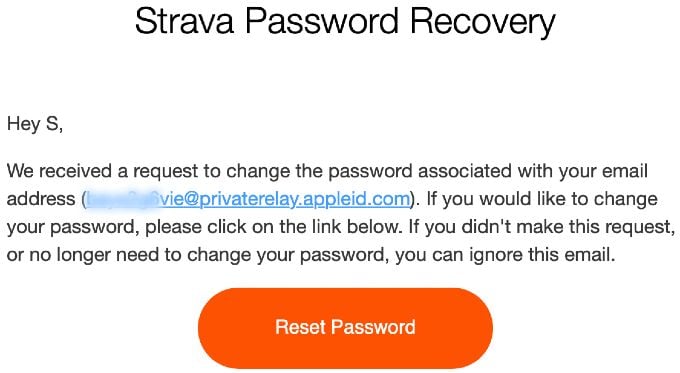
You will get the password recovery link to your original Apple email forwarded from Apple Sign in email. Now click on the link and set your own secured password. The first half of the workout is done.
Replace “Sign in with Apple” Email with Personal Email ID
The next step is to replace the email ID used to log in. The current email ID is the Apple Sign-in ID. Login to your app with the new password. Now go to the “Change email ID” option from your app or web interface.
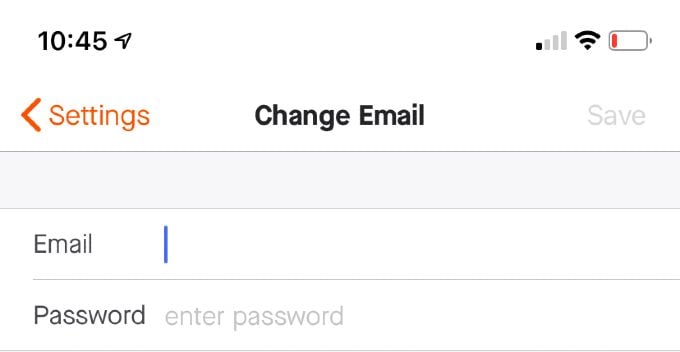
Some apps may ask you the old email ID or new email ID. You have to confirm the new email with the password. Once you replace the password, you might get an email confirmation of your new email ID.
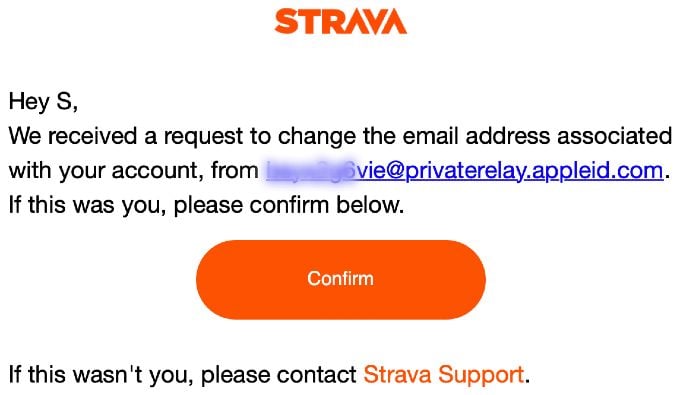
Now you have your own email ID and password to log in with the app. You don’t need to use the Sign in with Apple anymore. You can stop using this option from your iPhone.
Stop Using “Sign in with Apple”
There is no need to use the Sign-in feature anymore. You can stop using the Apple ID with the app. Open iPhone settings to stop using Apple ID.
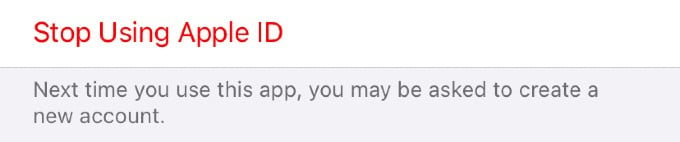
- Tap on your name from the Apple Settings app.
- Now, tap Password & Security.
- Tap Apps Using Your Apple ID.
- Select the app from the list of apps used by Apple ID.
- Tap on Stop using Apple ID.
There is no need to use the Apple ID or “Sign in with Apple” option for the app anymore. You have your own email ID and password to login to the app. You can log in to the app with any device like Android, iPhone, Windows, or Mac with your personal email ID.
