You must have already noticed the auto-dimming display brightness on your iPhone, based on the lighting background you are standing. Most of it finds it to be much useful, while some of the users never like it since the manual brightness control does not seem to be effective while the auto-brightness on iPhone is enabled.
Here is how you can disable or turn off the Auto-Brightness on iPhone so that you can manually control the brightness slider from Control Center.
Why Does the Brightness of My iPhone Keep Changing?
Apple iPhones use the ambient light sensors, like any other modern smartphones these days, in order to adjust the screen brightness automatically according to the available light. Suppose you are standing outdoor, using the mobile phone. It will require more display brightness to clearly see whatever that’s on the screen since the las could reflex the outdoor lighting. When it comes to a dark room, the lowest brightness is what feasible for your eyes. In order to avoid the hassle changing the brightness every time you move from place to place, the auto-brightness on iPhone changes the brightness for you automatically.
By default, every iPhone comes with the auto-brightness enabled. Therefore, if you are seeing too much variation in display brightness according to the surrounding light, it must be because of the auto-brightness feature. Apple claims better visibility and the least eye strain while the auto-brightness on iPhone is turned on.
Should I Turn off Auto-brightness on iPhone?
Apple always recommends the users to set tey auto-brightness turned on, for a better battery life span and backup in a single charge. While the auto-brightness is turned off, most of the users keep it to the highest level even in the indoors and dark rooms. This usually causes a lot of battery draining, especially for the iPhone models with LCD panels. Even though the OLED displays are efficient in power consumption, the highest level of brightness can affect power efficiency as well as the longevity of the display.
So, it is always better to keep the auto-brightness on iPhone in the enabled position. However, if you feel uncomfortable with the auto-brightness, that it might go inaccurate sometimes, you can turn it off and use the manual brightness slider. If you are someone who uses your iPhone with the lowest brightness possible, then it is better to use manual brightness by turning off auto-brightness on iPhone.
How do I Turn off Auto-Brightness?
If you just moved from Android to a new iPhone, then it might not be possible to find the auto-brightness switching options right way from display settings. ith iPhones, Apple has hidden this underAccessibilities feature and you can enable or disable it from there. Here is how to turn off auto-brightness on iPhone.
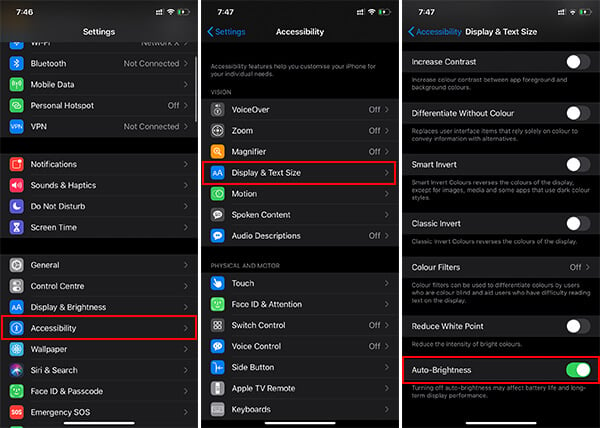
- Launch the Settings app on your iPhone.
- Scroll down and tap “Accessibility” under “Display & Brightness.”
- Under the “Vision” section, tap “Display & Text size.”
- From the next window, scroll down to the bottom.
- Tap Auto-Brightness and toggle it off.
Now, you can check the brightness by holding it under different lighting conditions, and it will stay the same. You can pull down the Control Center and adjust the brightness slider manually from there to control the display backlit of your iPhone.
Related: Do Not Disturb: How to Use DND on iPhone and Hidden Features.
Additional Tips for iPhone Display Settings
Apart from the buttery-smooth auto-brightness feature, Apple provides its iPhones with an advanced display panel which lets you control more vision properties. Since the iPhone 8, Apple has been using the True Tone display, which allows the display to change the display temperature according to the background. While the True Tone is enabled, it will add a mild warm tint to the screen, to match the surrounding light conditions. Here is how to enable True Tone in iOS 13.
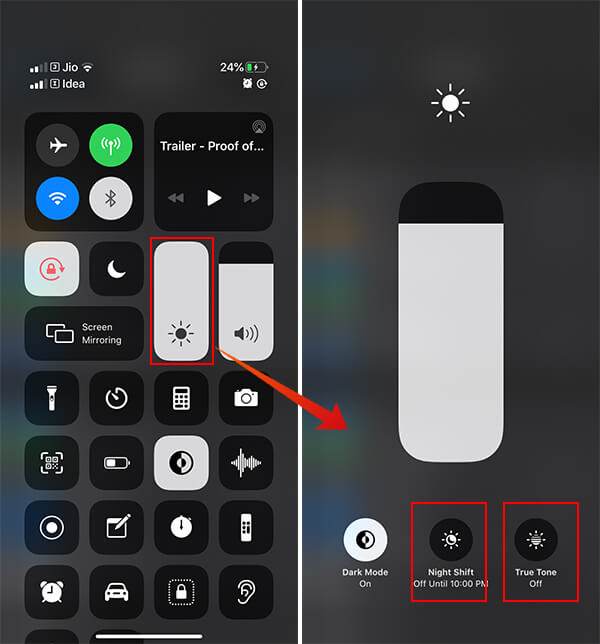
- Open Control Center on iPhone.
- Force tap or long tap the brightness slider.
- Tap True Tone to toggle it on or off.
If you want to enable Bluelight filter for your iPhone display, tap and turn on Night Shift from the brightness slider in Control Center. Here is how you can automatically schedule the night shift on the iPhone.
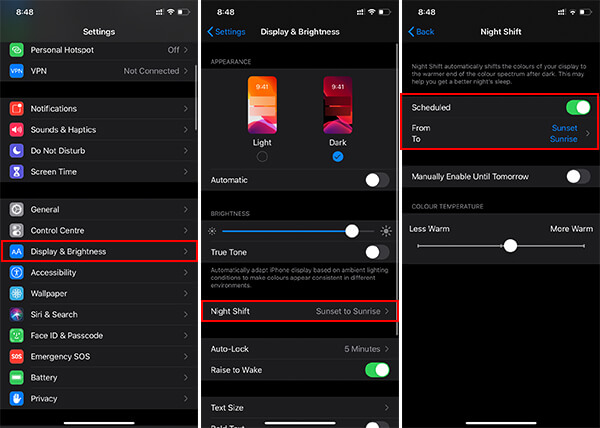
- Open Settings from your iPhone.
- Tap Display & Brightness.
- Tap Night Shift.
- Toggle on “Scheduled” and choose a time frame to automatically enable the Night mode and automatically disable it.
If you have the latest iOS 13 running, it is also possible to enable the Dark Mode for the entire UI, and supported third-party apps.
