Sharing GIF images is always fun, and it is not going away anytime soon. With lightweight GIF images, you can share short videos with an infinite loop and no sound. We all use GIFs everywhere on a daily basis, from WhatsApp to Instagram Stories. Apart from those which are on the web, are you looking to make a video into a GIF on your iPhone?
We will guide you to the steps to make a video to GIF on the iPhone without using any apps.
Make a Video into GIF on iPhone Using Shortcut
Well, “There is an app for that” was what Apple used to advertise. Now, with the Shortcuts app, you can do pretty much everything without relying too much on third-party apps. So, for making a GIF from video on the iPhone, there is a shortcut for that. You can simply create a shortcut on the iPhone and turn a video into a GIF.
Follow the below steps carefully to know how to make a GIF on the iPhone from any video.
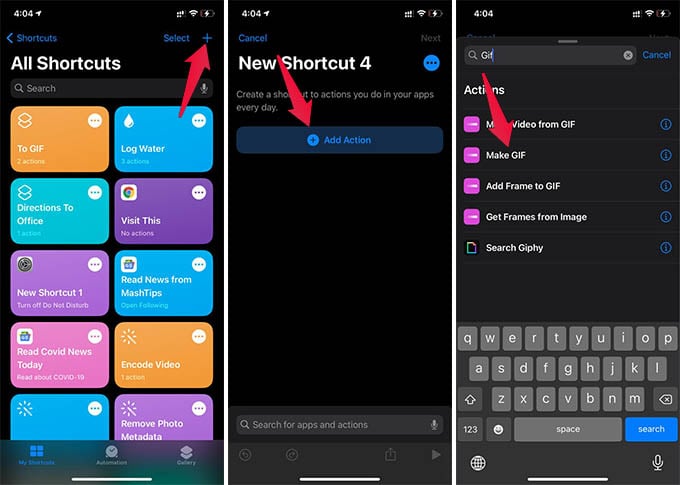
- Open Shortcuts app on your iPhone.
- Tap the “+” icon on the top right corner.
- Tap “Add Action” button.
- Search for “GIF” and choose “Make GIF.”
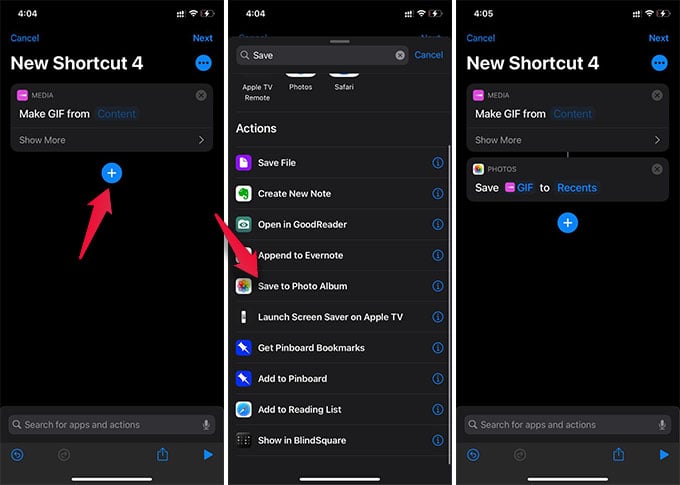
- Tap the “+” button.
- Search for “Save” and choose “Save to Photo Album.”
- Tap the three dots button on top.
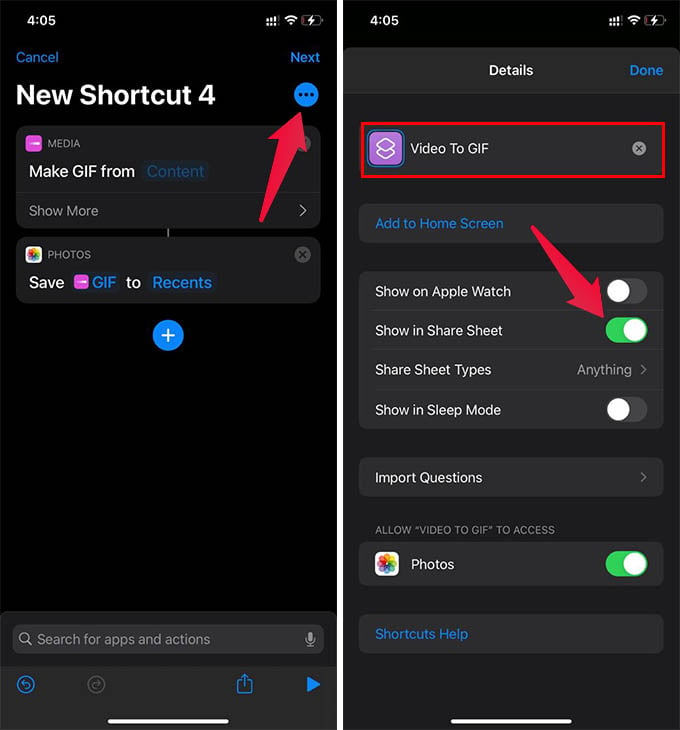
- Enter Shortcut name as “Video to GIF.”
- Toggle on “Show in Share Sheet” and tap Done.
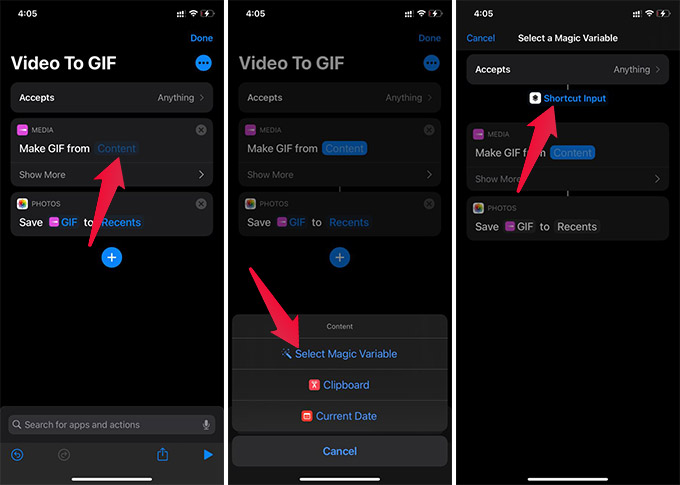
- Tap on “Content” in the text “Make GIF from Content.”
- Choose “Select Magic Variable” from the menu.
- Tap on “Shortcuts Input.”
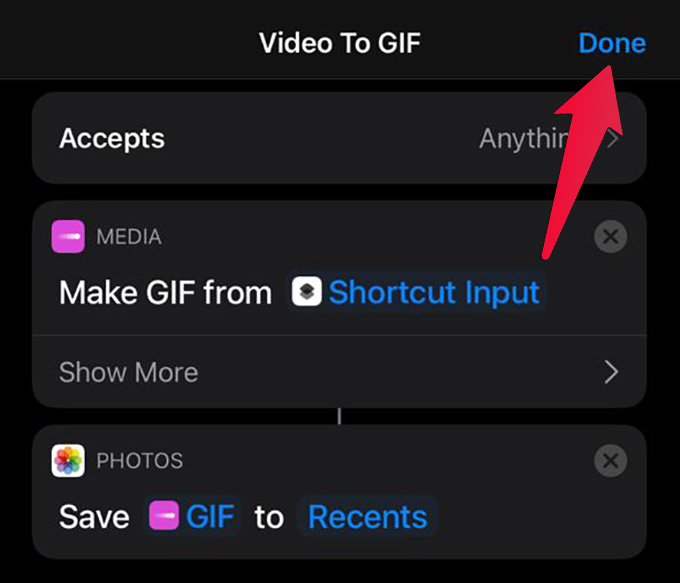
- Tap Done.
- Go to the Photos app and open a video.
- Tap the share button at the bottom left corner.
- Swipe up the Share Sheet and tap “Video to GIF.”
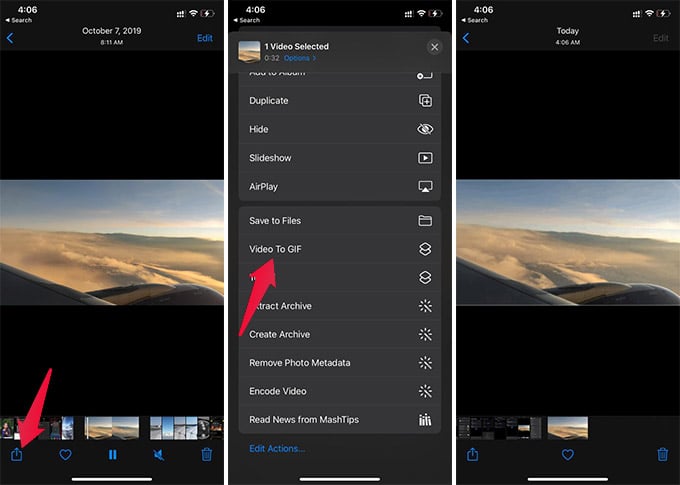
You can now find the video saved as a new GIF on the Recents album on the Photos app. Similarly, you can convert any videos to GIFs on the iPhone using the same shortcut. You just simply need to choose “Video to GIF” from the share sheet.
If you are too lazy to create this shortcut on your own, you can download it here.
Download Video to GIF Shortcut
Likewise, you can select multiple images from the Photos app and share it with the “Videos to GIF” shortcut to create a GIF from photos. Later, you can share these GIF images with WhatsApp and iMessage as well.
Make a GIF on iPhone from Videos Using Apps
For older iPhone models with previous iOS versions, the shortcuts app may not be present. To make GIFs from videos on such iPhone models, third-party apps are necessary. There are many GIF maker apps available for iPhone out there.
GIPHY is one of the most popular apps when it comes to GIFs. So, if you are specifically looking for third-party apps, give it a try. Apart from GIPHY, there are plenty of other GIF maker apps for iPhone available.
Plus, when you send short videos on WhatsApp, it will show the option to send as a GIF instead of the actual video with sound.
So, that’s it for the tutorial on how to make a video into a GIF on the iPhone, without using any third-party apps.

nice!
Very cool! I am so happy to have found your site and information. Thank you for the clear explanation. I’m still wondering though how i remove the white line at the bottom of the video, because after it’s saved to recent it has that line? Thanks!