Windows 11 did launch with several new features. But the new taskbar and start menu left a few things to be desired. You will soon be able to customize the Windows 11 start menu further thanks to the new layout options. You can either have an extra row of pinned icons or an extra row of suggestions.
Let us see how to customize the Windows 11 start menu layout on your PC without using any third-party tools.
Content
Customize Windows 11 Start Menu Layout
You can obviously move around pinned icons to change the layout of the start menu in Windows 11. You can also drag and drop icons on top of each other now to create folders. But, to increase the number of pinned apps you see at once, follow the steps below.
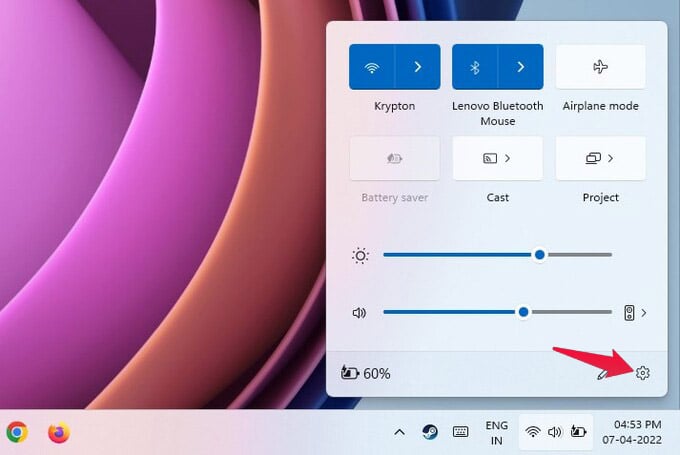
- Press Windows + I on the keyboard to open the Settings app. You can also click on the gear icon in the quick settings.
- Select Personalization from the left column.
- On the right, click on Start. You may have to scroll a little before you see it.
- Select More pins or More recommendations, depending on what you prefer.
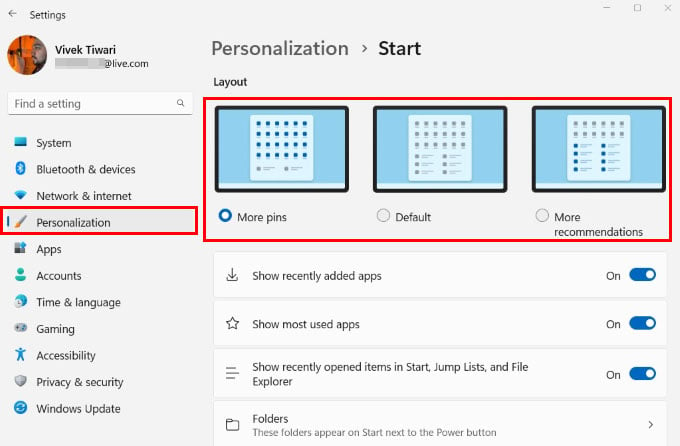
The Default option provides you with a 6×3 grid for pinned apps and a 2×3 grid for recommendations on the Windows 11 start menu. If you select More pins, you get an additional row of pinned apps. Thus, you now have a 6×4 grid size for pinned apps and a 2×1 grid size for recommendations.
Similarly, selecting More recommendations gives you an additional row of recommendations. This makes your pinned apps grid 6×2 and your recommendations grid 2×4.
These grid sizes are for 1080p displays, which are the most common for Windows PCs. For higher display resolutions, you will get an additional row while for lower resolutions such as 1366×768, you will have a row less.
Related: How to Fix Windows 11 Drag to Taskbar Not Working Like in Windows 10
More Start Menu Customizations
The Windows 11 start menu and the taskbar have been re-written from scratch. As a result, many of the features from previous versions such as Windows 10 are not present by default. Microsoft has to add those features again for the new start menu and taskbar, and they are slowly doing that.
In the meantime, this means that the new start menu is not as customizable as the one on Windows 10. For example, you can’t just drag the start menu’s borders to increase or decrease the size. But you can still find a few welcome options in the settings.
FAQ: Customize Windows 11 Start Menu
You can find many ways to customize the start menu in Settings > Personalization > Start. While the new start menu is not quite as customizable as on Windows 10, it still offers quite a few options.
Yes, while it lacked the feature on release, Windows 11 now lets you make folders in the start menu. To make start menu folders, you simply have to drag an icon on top of another and both of them will be added to a folder.
You can group pinned apps in the start menu with a single drag and drop. Just drag and drop an app icon on top of another to create a group or folder.

This is from Windows 11 from the latest update.
I’m on the latest update of windows 11 and don’t see this option….
I believe these are available in 22H2 – which apparently is just coming available now, although I’ve not been offered it yet.