Ask a Linux user what’s the best thing about it and they’ll probably say that it’s the open source nature of the platform. One of the best consequences of that open source nature is that you can change almost anything about your Linux-based operating system, like Ubuntu, Arch, Fedora, etc. And with so many choices such as the Linux distribution you want to use, the desktop environment, the kernel, and even the display manager, it’s pretty hard to not try a couple of things and see what suits you best. Curiosity is one of the main reasons why one would want to switch the display manager on their Linux system. But what is a display manager anyway?
What is a Display Manager?
If you’re relatively new to the world of Linux, you’ve probably never heard about a display manager. The name actually makes it sound slightly more important than it is but it is quite important nevertheless. A display manager is sometimes referred to as a “login manager” which is a more accurate name. It is responsible for starting the display server and loading the Linux desktop once you’ve entered the correct username and password on the login screen. Most of the work of a display manager happens behind the scenes. Generally, the only component that you can visually see is the login window, also known as the “greeter”.
Related: 7 Best Linux Desktop Environments to Enrich Your Experience.
Why Switch to a Different Display Manager?
As we’ve mentioned before, curiosity is one reason but not everyone is equally curious. Sometimes you may be forced to change your display manager. It’s difficult to predict all the possible scenarios when you may have to do something like this but here are few.
- A bad update breaks your display manager and replacing it would be much easier than trying to repair it.
- It’s also possible that you break it while messing with some configuration files, or trying to theme it. Which brings us to the next point.
- You want to customize your login screen with themes and your current display manager does not support themes. Switching to one that does seems logical.
- Your PC isn’t big on the specs, or age is taking its toll on your old PC and what you need is a lightweight display manager to compliment your lightweight Linux setup.
Which Display Manager Should you Choose?
So now you know what a display manager is and why or when you may want to change it. What are your options though? It would be safe to say there are plenty. Most desktop environments on Linux ship with their own take on the display manager depending on what the developers are aiming for. For instance, the display manager that comes with the desktop environment called LXDE is called LXDM. It is one of the lightweight options to choose from. This is in line with the lightweight nature of the desktop environment itself. Below is a list of the popular display managers you can choose from.
LXDM
Since we just mentioned LXDM, let’s start off with that. You already know it’s a part of LXDE and is quite lightweight. You can still install it even if you don’t use the LXDE desktop since it doesn’t have many dependencies.
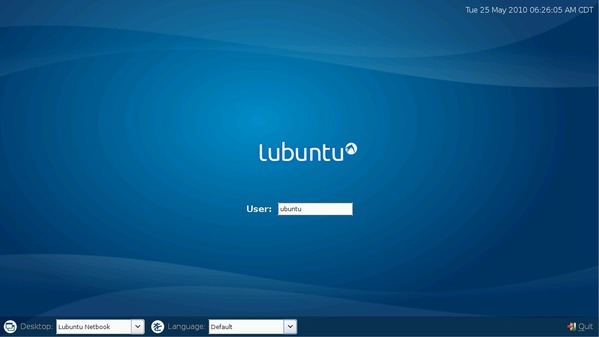
Being lightweight results in some compromises such as lack of remote desktop login. Some aspects of LXDM can be configured using its own configuration tool or you can edit the configuration files manually in/etc/lxdm. For Lubuntu users the configuration files are located in /etc/xdg/lubuntu/lxdm
SLiM
While we’re speaking of lightweight display managers, let’s also discuss SLiM or Simple Login Manager. The name already tells a lot about the story here. It’s lightweight and simple without the bells and whistles of some of the other feature-packed display managers.
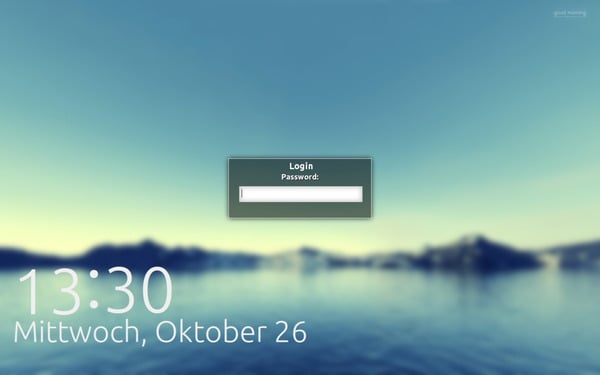
An example would be remote desktop login which is absent here as well. Most users never really use those features anyway since mostly you’ll just be entering your password to get to the desktop. It does have the essentials like autologin, Num Lock toggle, custom welcome message, etc. If you fancy customization, it also supports themes.
The one downside to SLiM is that does not get updates anymore. So if you run into bugs or errors, you’re on your own. The file is named slim.conf and is located in the etc folder inside the root directory.
SDDM
SDDM which ships with KDE Plasma, a not-so-lightweight DE, is not-so-lightweight itself. KDE Plasma is easily one of the most customizable desktops you can find and SDDM is similarly one of the most customizable display managers.
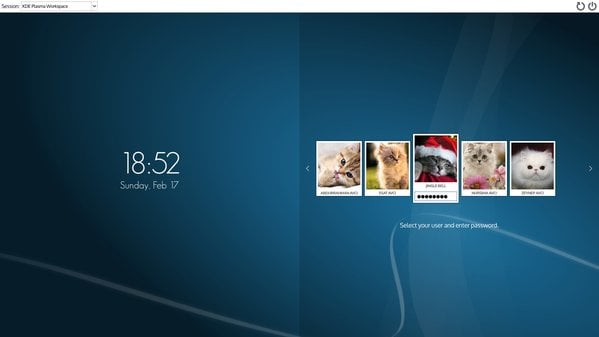
Simple Desktop Display Manager, or SDDM, supports QML themes and if you use the Plasma desktop, you can easily install and apply themes as well from the built-in Settings app.
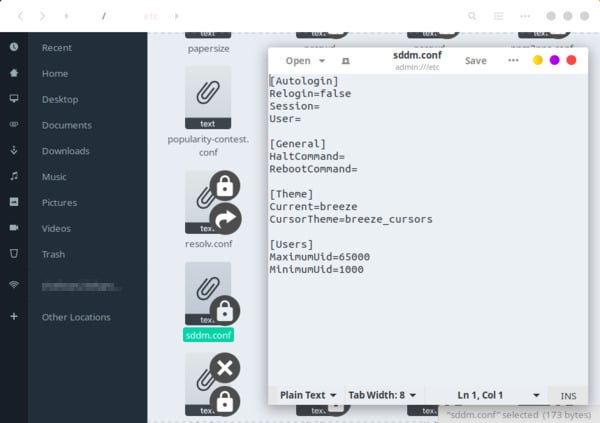
If you don’t use the Plasma desktop, you can still configure SDDM’s configuration file manually. The configuration file is located in the etc folder inside the root directory just like the SLiM config file, but this one is named sddm.conf.
KDM
Before Plasma 5 the default display manager of the Plasma desktop was KDM. Since it was made for the Plasma desktop, it can also be configured through the Settings module built-into the desktop. It is also quite feature-rich like the KDE Plasma desktop.
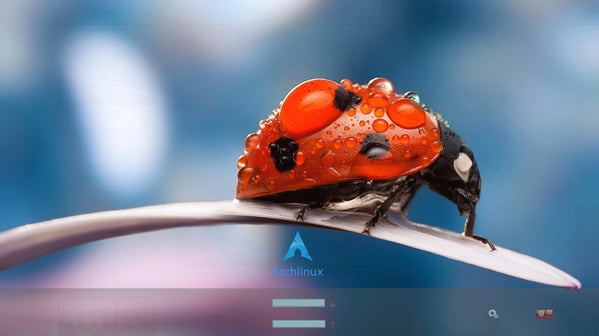
Users can easily change the background wallpaper, welcome message or font and even apply themes. Features that enhance functionality include the ability to show or hide user list, enable fast user switching, root shutdown, auto login, password-less login such as fingerprint scanning, etc. It can also prevent shutdown from the login screen so that only users that are logged in will be able to shut down the PC.
While KDM can be installed on top of any desktop environment it is best to install it if you use KDE Plasma. First, it’s easier to manage that way and second, it has a lot of KDE related dependencies that will be installed along with it.
GDM
GNOME is perhaps the most popular desktop on Linux now that Ubuntu has adopted it, leaving Unity behind. Thus, it is safe to assume many of you are already using GDM which is the GNOME Display Manager and obviously ships with the GNOME desktop.
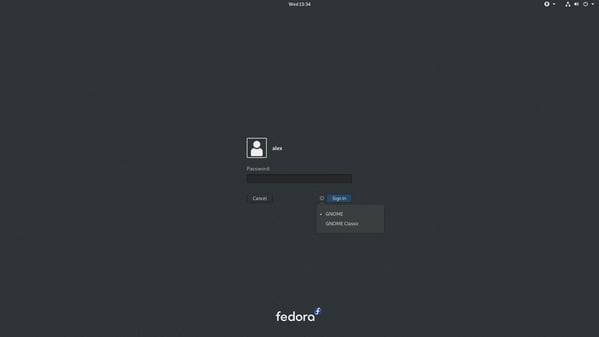
Ubuntu modifies GDM’s colors a little so as to match the modified GNOME desktop it ships with. Like KDM and SDDM, it supports automatic login, hiding the user list, passwordless login, custom sessions, and themes as well as fast user switching when multiple users are logged in at once.
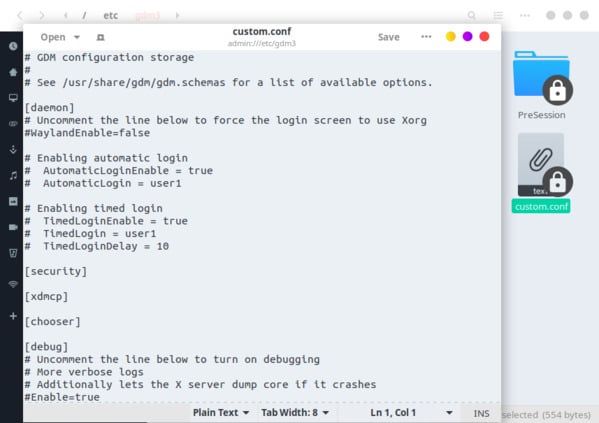
It can be configured using the System settings. The custom.conf file can also be used to do the same. It is usually found in the /etc/gdm3/folder on Ubuntu.
MDM
MDM stands for Mint Display Manager and as you may have guessed, it was made for the Linux Mint and Cinnamon desktop environment used on Linux Mint. Other desktop environments such as XFCE have also used MDM as their display manager.
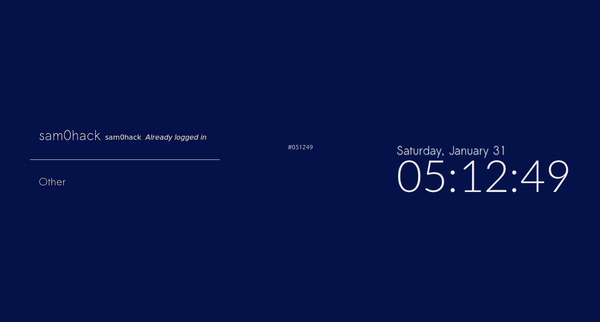
MDM used to be one of the heavyweights but past 2013, MDM was slimmed down and stripped of a few features to make it resource-friendly. You can’t make a remote login or execute custom commands anymore. The configuration utility was also stripped of some configuration features but you can still find and configure them in the /etc/mdm/mdm.conf file.
Users will still be able to auto login, schedule login, display a custom startup message, etc. It can also be themed using simple GTK themes, old GDM 2 themes and HTML themes supporting transparency, animations, and interactive JavaScript elements.
LightDM
Before Ubuntu switched back to GNOME and GDM, LightDM was the display manager of choice for Ubuntu. One of the things Ubuntu 11.10 was praised for all those years ago was LightDM.
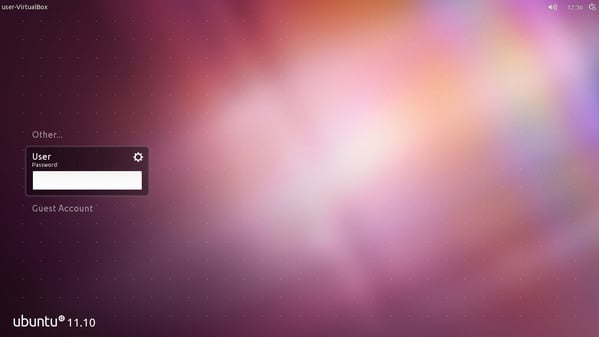
As the name implies, it’s a lightweight alternative to GDM and it was developed as such. It is still pretty customizable and feature-rich and is light on dependencies too. To stand out, LightDM also offers separate greeter packages for GTK, Qt/KDE, a special greeter for Unity and more. Depending on the greeter you use, LightDM can be customized with different themes even those with a live wallpaper of sorts. One of the most popular themes for LightDM is the material theme.
How to Switch the Display Manager on Ubuntu Linux?
When you have a display manager of your choice installed, you can switch to it easily on Ubuntu. The default display manager on Ubuntu is gdm3 as we’ve mentioned earlier.
- To switch to a different display manager installed on your system, launch the terminal app and run the following command.
sudo dpkg-reconfigure gdm3
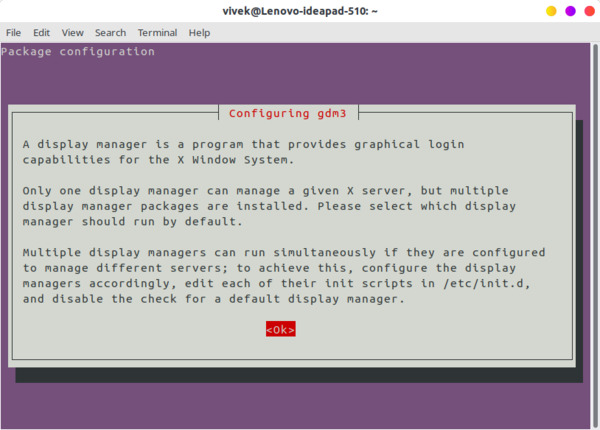 You’ll then be shown some information about a display manager.
You’ll then be shown some information about a display manager. - Press Enter when you’ve read it or if you don’t want to. You will then see a list of all the display managers installed on your system.
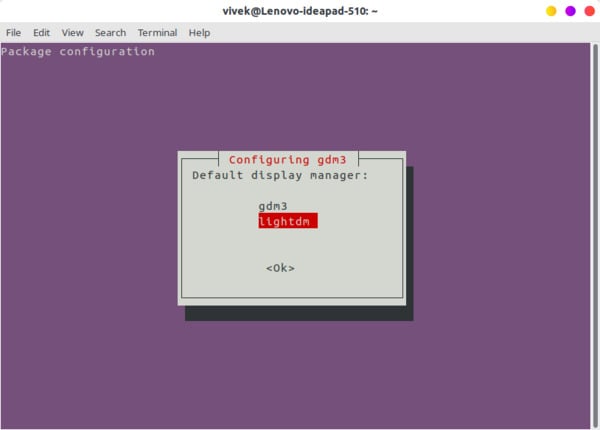
- Use the arrow keys on your keyboard to highlight your preferred option and press Enter.
- If the above doesn’t work for you, open the
/etc/X11/default-display-managerfile as root. This file has nothing but the path to one of the installed display managers on your system which is used as the default. In my case, it was gdm3.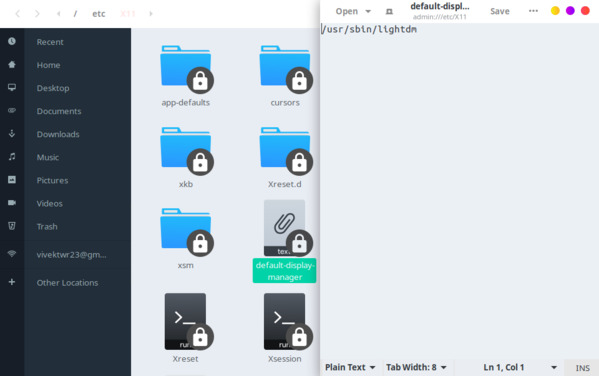
- To switch to lightdm, all I’ll have to do is change gdm3 to lightdm. Similarly, if you have sddm, mdm or anything else installed and want to switch to it, just change gdm3 to sddm or mdm and so on. You can also similarly switch back.
When you’ve changed the default display manager, you can check your new display manager by simply logging out. In some cases, you may need to reboot the system for the changes to take effect.
