When you connect public WiFi or a free WiFi hotspot, most of the time your iPhone will connect successfully, but you won’t be able to open any web page when you start the browser. In order to connect the public WiFi hotspot successfully with your iPhone, you have to go through the WiFi provider’s Authentication page (Captive Portal page). Sometime, you may be stuck on the authentication page and you won’t get any pop-up or load the captive page to proceed.
We have a workaround to solve Public WiFi Login Page (Captive Portal Page) Loading Error on iPhone or iPad.
Solve WiFi Login Error on iPhone
Most of the time, your phone will struggle to load this log in or portal page properly. When you access a free public WiFi, there are two steps involved in the connection process. First, you have to select the Wi-Fi network with your phone to connect their router.
Second, your iPhone has to load the authentication page (Captive Portal Page) to authenticate and agree on terms and conditions to use providers’ free network. Most of the iOS-based devices like the iPhone, iPad may fail in this second step to load the authentication page.
When you stuck on this second step, the best solution is to load this authentication page manually with your phone. We demonstrated this article with iPhone screenshots. This workaround is applicable for any public Wi-Fi with an iPhone or iPad.
However, we selected “on Air” WiFi in this case. Recently airlines start to offer free Wi-Fi on air, but the passengers are failed to connect this free WiFi on air.
Related: How to Share WiFi and Hotspot on iPhone with One Touch.
Step1: Search and Connect Free Wi-Fi to your Phone
As usual, first open iPhone > Settings > Wi-Fi > Select Open Wi-Fi, tap on Wi-Fi to select the Wi-Fi to connect. Now your iPhone will connect to the network and supposed to load the login/authentication page automatically. Otherwise, you will see a checkmark near to connected Wi-Fi, but won’t be able to load any web pages.
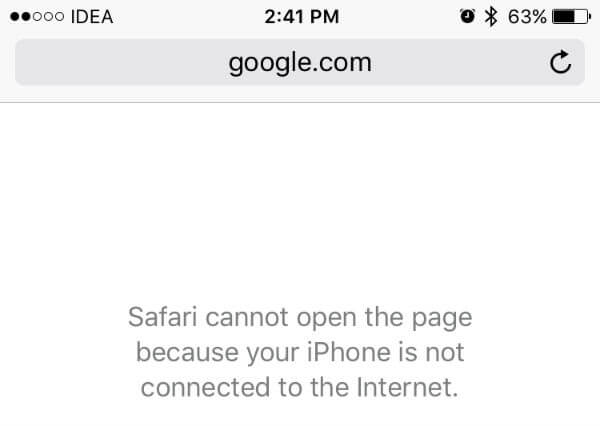
When you open chrome or safari, your browser will try to load the authentication page, or you may see “can not open the page” message. You can try to open the www.apple.com website on Safari.
Sometimes, this trick will bring up the WiFi authentication portal page. However, this may not work all the time and you are out of luck here, head over to the next step below.
Related: Here’s a Quick Way to Make Sure No One Else is Using Your WiFi Network
Step 2: Get Router IP Address
At this point, try Step 2 to load the authentication page manually. To load the login page, you have to get the router gate IP. You can get the router gateway IP address from the WiFi details screen.
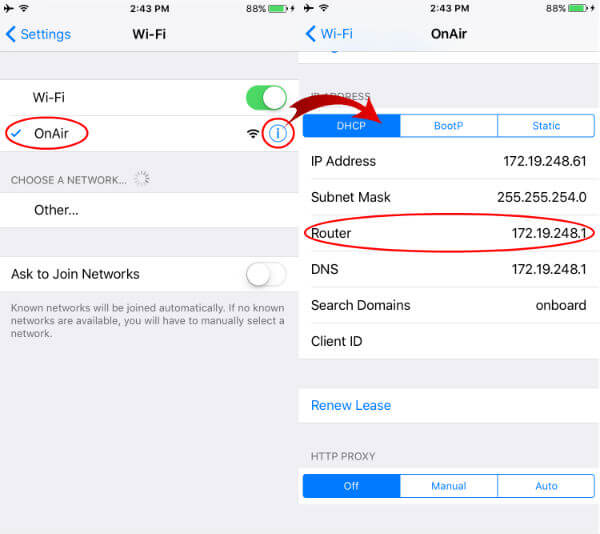
To get router IP, go to iPhone Settings > WiFi > tap on “i” of selected Wi-Fi network > Next Screen DHCP Tab > Router IP.
Step 3: Load the Authentication/Login Page Manually
Now copy this router IP Address and type into your browser address field and tap Enter to load the page.
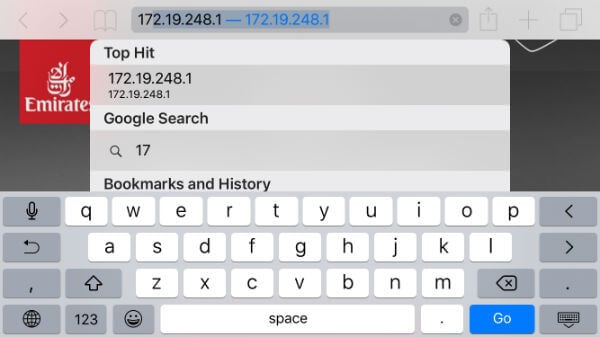
Your phone browser will load the Wi-Fi provider’s authentication portal page, fill out the necessary details on this page before submitting it.
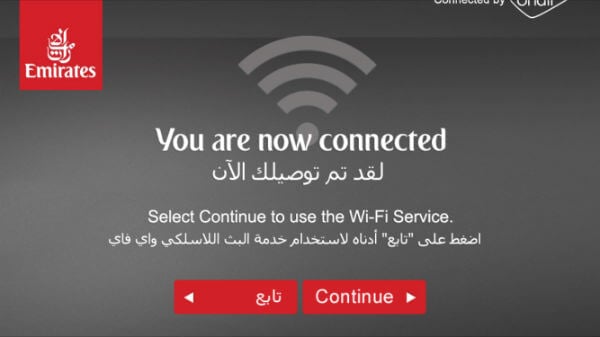
Once you submit and the provider authenticates your connection, then you can start to enjoy the free Wi-Fi.
Alternative Solution to Load Login Page
You can try the most common IP address manually before going and finding out the gateway IP addresses as described in step 2. Most of the routers have the gateway IP addresses like 192.168.1.1 or 192.168.0.1, and you can try any one of these before going to the Wi-Fi details page.
Even though we demonstrated this workaround with the iPhone, the same solution is applicable to the Android phone. This solution will work any public Wi-Fi that reluctant to load the authentication or login page on your smartphone.

Thank you SO much for the tip for accessing the login details. I guess these are supposed to come automatically, but so often they don’t. I’ve wasted hours in trains and airports trying to log in to the free wifi; this works! I love you!
@William,
We are glad to hear that this tip helped you. One of our team members went through the same situation and failed to connect the free WiFi on Air that inspired us to write this article. Thank you for the kind words.
Hi I just tried this method on my iphone, and I found out that my router IP is 192.168.1.1. However, after I put it into my browser address, it pops up a page asking me to fill in the user name and password. But this is a public library free wifi, and my computer have got onto the internet without putting into username and password. So I don’t know what I should put in
@Cindy,
I believe you already connected to the network before you try the IP address. If you already connected to the network and type router IP address on the browser, the router may ask you admin login credentials for the router setup page. Before you connect to the network and type router IP of a public network, you will land on the portal page. Hope this clear your issue.
Do you need cellular data to look up the fourteenth address??
hey Im still not able to access my network. everytime i type in the router or ip my network disappears with a pop up that says mobile data is turned off. the login page url appears on the screen but never loads.
Excellent. I went through half a dozen help pages before I found this, this advice worked perfectly. Thank you!
@Dan
Glad to hear that…?
thank you so much – have been trying to find a solution for weeks
This was a huge help!!! Thank you! I have been looking for the answer to this issue for awhile.
Thanks for that tip. But the wifi I am struggling with does not seem to stick on the iPhone. It connects and then goes away again. I cannot use your method. I tried restarting the phone and the wifi. Went into flight mode… Nothing worked. Any idea?
I just tried typing in the router IP address in the browser of my iphone to bring up the login/authentication page of the guest network at work. It didn’t work because it’s not connected to the server yet. How can you bring up the login page ‘to get on the internet’ when you’re not connected to it yet?
Great advice, still valid and working – thanks a lot!
great tip
I solved it by changing Safary settings: Settings –> Safari –> Privacy & Security –> everything “off”
You are the greatest! All it took was the http://www.apple.com tip to do it. I’ve fought this problem forever. THANKS!
This has been an issue with iPhones for ages and something Apple have been terrible to address. When it fails properly none of the above fixes work, I’ve had to resort to MAC address cloning when I have a laptop with me, which as a white hat hacker is a simple thing to do but to the common iPhone user is beyond skill set. Apple just need to fix the problem.
Thank you!!! After 30 minutes of reading articles with no help, I stumbled upon this post and it’s exactly what I needed to fix my problem! Thanks again!
I had a hotel manager tell me to use CNN.com and for whatever reason it works every single time. Good luck.
Works like a charm… thank you for the suggestion.
Step 2 worked perfectly. Thank you!
I wish this worked. The login page would not load because I’m not connected to the internet. BTW, I’m on an iPad with no data plan.
Mine too
Hi,
Great tip, thanks! Unfortunately it’s here not working (Airport in China), the login page is not the correct one and the login details not working. I have logged in with my company phone (Android) and the login page was a different one. Any idea by chance?
Fantastic advice. I’ve put up with this problem for ages and you have solved it at a stroke.
OMG! Thank you so muuuch guys. I‘ve struggled with the wifi in my student dorm for days. And you have solved it in a heartbeat. I cant believe it. Thank you.
The answer in my case: Boingo WiFi Finder. It was installed and actually PREVENTED the log on screen. Two ways to go: either use the app. Or, much better: delete it ( it is called Wi-Finder, in the app listing). It is a completely useless app anyhow, and it made me waste hours, before I found this out. I deleted the app: now everything works like a charm.
Thank you for this!
i am in administrator in star Hotel.. here in generally us guest are coming.. they bring mostly iPhones.. i can’t tell this type of procedure in every gust.. what’s the next solution… we have cyberoam firewall with captive portal running..
@Chandu,
It is supposed to load the Captive Portal Page every time the user tries to log in. You can work with your IT guys to make this happen. However, the quick solution to load Captive Portal Page for iOS users is to try to open “www.apple.com” website.
I was able to connect by accessing captive.apple.com!
IT WORKED!! THANKS
I am on an iPad, not phone but the os should basically be the same. I was getting a blank page when the login screen appeared with no way to sign on to the WiFi network. The trick I found was at the top, the screen says login, but underneath it has a website printed in small font. I connected to the WiFi in settings then used that website in my chrome browser and finally had a screen displayed to that allowed me to sign in. I don’t know if another browser would have worked. But I was using chrome at the time.
It worked yay!
It worked. Thank you!
SOLUTION:
99% you have a WiFi finding or managing app like Boingo or in my case SpotWiFi app.
These stpd apps don’t let login page to load. I deleted the SpotWiFi and immediately my issue was resolved.
Than you! Worked perfectly!
Thank you very much. It worked!
Thank you saved my iphone life!!!
So much online advice is useless but not this! I’ve never had issues with the wifi login page coming up on my iPhone before (it’s SE 3rd generation) but I updated it recently so maybe that had something to do with it. I copied the router IP address and pasted it into a page and voila, I got my login page 😀 THANK YOU!!!
you just saved my LIFE 😭 thank you so much for this article, i have been in agony for 2 days.