When you create a Google Form, you might want its paper or offline version to distribute among others. You can either print the Google Form directly or convert Google Form to PDF and then print it. Wondering how to download Google Form as PDF on mobile and PC? You have landed at the right place.
Let’s check the steps to save Google Form as PDF on your computer, Android, or iPhone/iPad.
Content
- Convert Google Form to PDF on Computer
- Save Google Forms to PDF on Android
- Save Google Form as PDF on iPhone and iPad
- Method to Print a Google Form as PDF
Convert Google Form to PDF on Computer
Open the required Google Form on your PC in the edit mode. At the top-right, next to the Send and Settings buttons, you will find the three-dot icon. Click on that. A menu will appear. Click on the Print option.
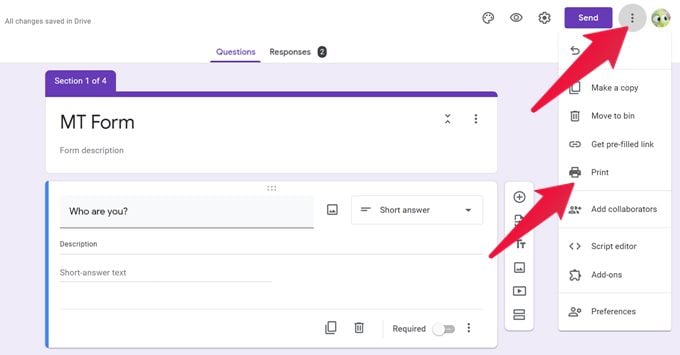
A new screen will open up. On the right side of that screen, you will find the Destination drop-down box. Click on it and select Save as PDF from the available options.
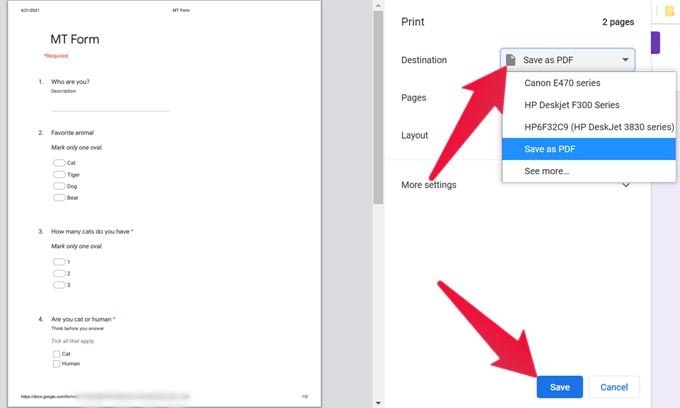
In case you do not see the Save as PDF option, click on See More and then select Save as PDF on the next screen. You can customize the layout of your PDF file from the available options on the screen. Finally, hit the Save button at the bottom.
Select the folder or destination where you want to convert Google Form to PDf and save. Once downloaded, navigate to the folder on your PC and open the Google Form in the PDF format.
Related: How to Stop an App from Using Cellular Data on Android
Save Google Forms to PDF on Android
It’s quite easy to convert Google Form to PDF on your Android phone or tablet. Launch Google Drive on your Android phone or tablet and open the required Google Form to edit it.
Similar to the computer version, you will find the three-dot icon at the top of the form next to the Send button. It’s different from the three-dot icon of your browser. You need to tap on the icon that is present on the webpage. From the menu that appears, select Print.
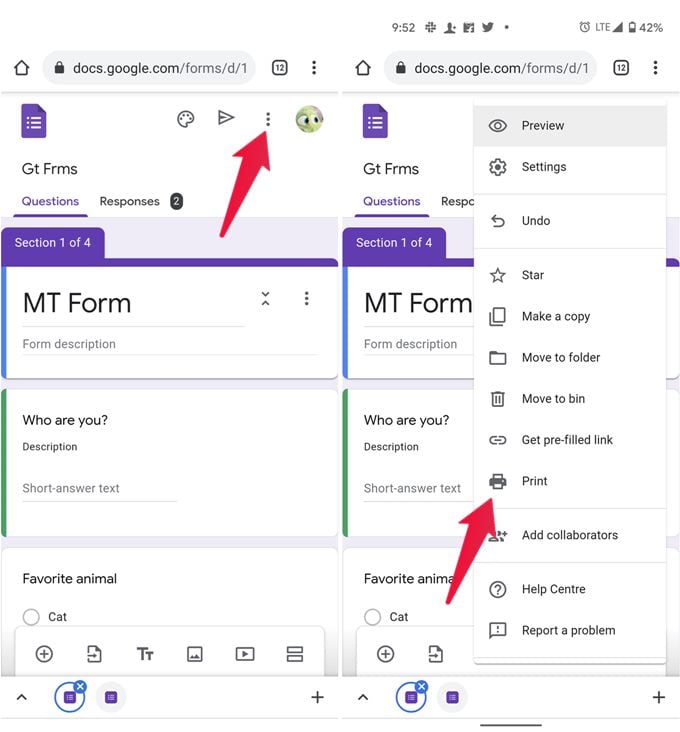
A new window will open. Tap on the Select a printer drop-down and choose Save as PDF. If the Save as PDF option isn’t visible, tap on All printers and choose Save as PDF.
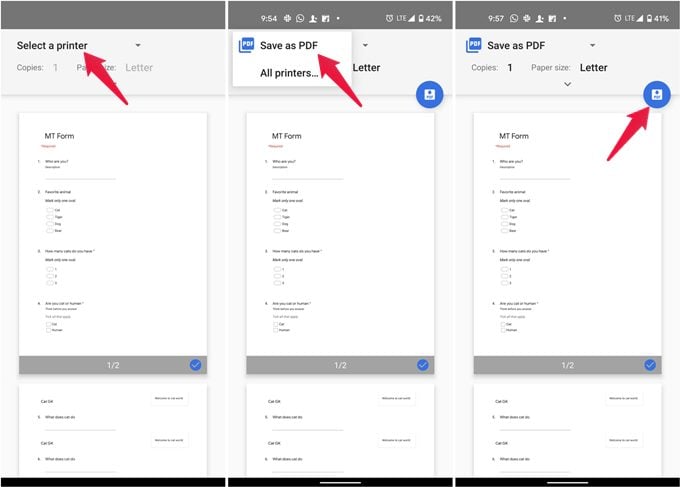
Tap on the PDF icon to convert Google Forms to PDF and download it on your mobile device. Select the destination where you want to save the PDF on your mobile and hit the Save button.
Related: 10 Best PDF Reader Apps for Android to Read and Edit PDF Files
Save Google Form as PDF on iPhone and iPad
There are two methods to convert Google Form to PDF on your iOS or iPad device. The first method involves the same steps that are mentioned in the method for Android i.e., open the required Google Form, tap on the three-dot icon, select Printer, and choose Save as PDF. However, the method doesn’t seem to be working for many users. If you are one of them, don’t worry. Here’s an alternate way.
Open the Google Form from Google Drive or directly using its link. The form will open in the Safari browser or default browser on iPhone. Tap on the browser’s Share icon. A pop-up screen will open. Tap on Options next to the name of your form. Choose PDF from the list of available options and hit the Done button.
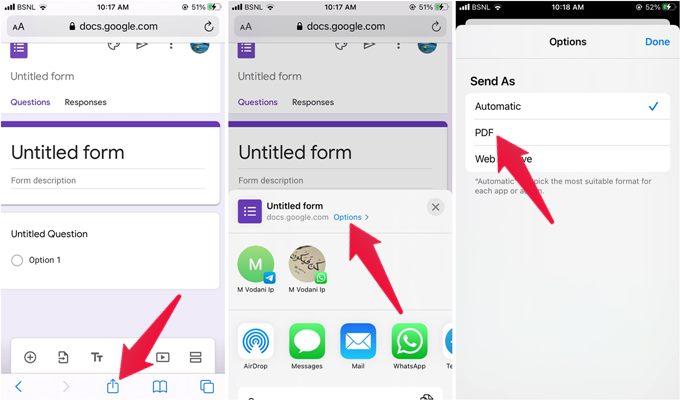
You will be taken back to the Share screen. Look for Save to Files. Tap on it. Then select the destination where you want to convert Google Form to PDF and save. That’s it. You have successfully managed to convert Google Form into a PDF file.
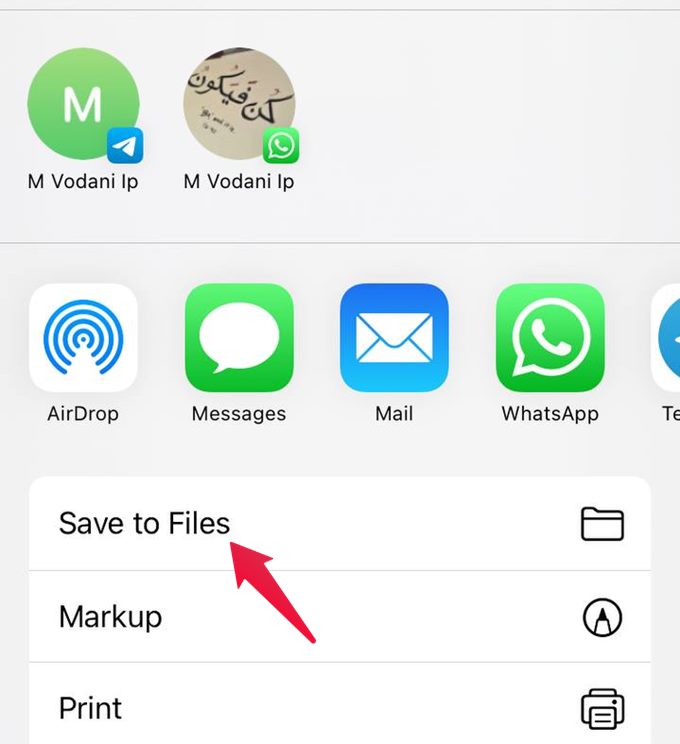
Method to Print a Google Form as PDF
In case the above methods do not work, you can use the browser’s print feature to convert Google Form to PDF. This method can be used to download not only yours but any Google Form (that you have access to) in PDF format.
On your computer, open the Google Form in the preview mode by clicking on the eye icon if you own the form. For Forms that have been shared with you, follow the below-mentioned steps.
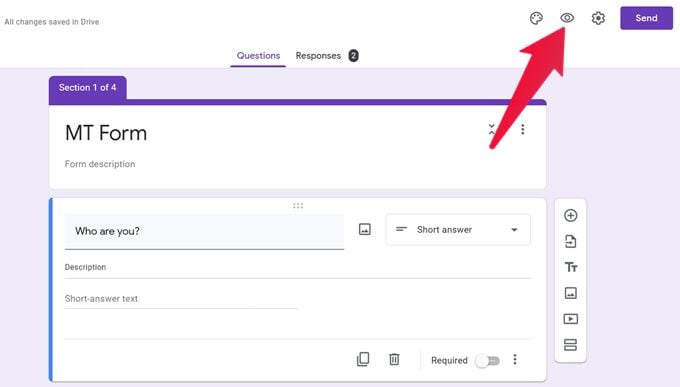
In Chrome, click on the three-dot icon at the top present next to your extensions on the Google Chrome browser. Select Print from the menu. You can also press Ctrl+P to print the form in Chrome, Firefox, or any other browser.
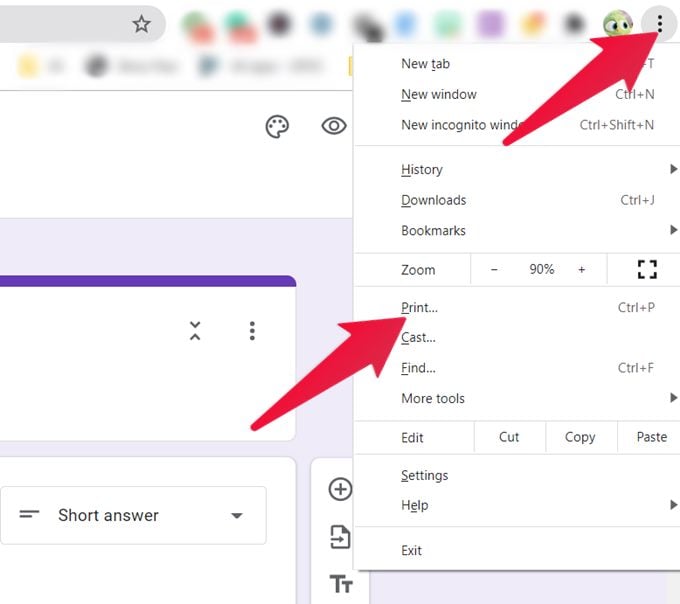
From the destination drop-down box, select Save as PDF and hit the Save button to download the file on your PC.
Similarly, on Android, open the required Google Form in Chrome browser and tap on the three-dot present near the address bar. Select Share from the menu followed by Print. Choose Save as PDF in the Printer drop-down box and hit the PDF icon to download the file.
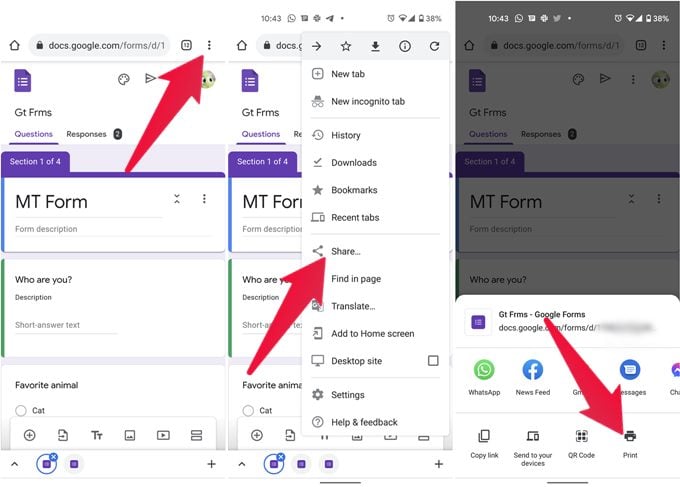
Google Forms provide an amazing service to create online forms. You can convert Google Forms to PDF and print to use the forms offline as well as shown above. If you are new to Google Forms, do check our guide on how to create Google Forms for your business.

Really help me. Thanks for the tips