Do you feel that the font size in some apps on your iPhone is hard to read and it strains your eyes? Here is good news for you. You can now adjust the font or text size of a specific app in iOS 15 without affecting the font size on other apps. For example, you can read your emails with bigger text without any change to the text size of messages.
In this post, let’ see how to change the font or text size of individual apps on your iPhone.
Add Text Size to Control Center
If you wish to adjust the text or font size of an individual app, you first need to add a shortcut of Text Size control to Control Center. Let’s see how to do that.
Go to Settings > Control Center on your iPhone.
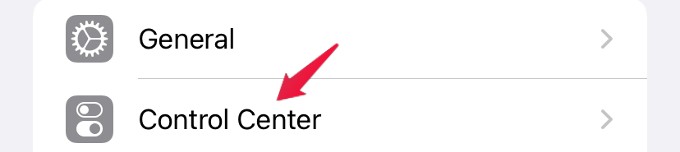
In the Control Center screen, under the INCLUDED CONTROLS section, you will see the list of all apps or shortcuts that will be displayed on the Control Center.
By default, Text Size control will not be available in that list. Hence, navigate to the section MORE CONTROLS and scroll down to find Text Size. Then, tap the green + icon to add a shortcut for Text Size to Control Center.
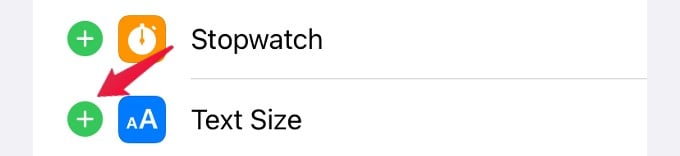
Now, if you scroll up and see INCLUDED CONTROLS, you can find the option Text Size in that list. The text size shortcut can be seen from your iPhone control center.
Related: How to Turn Off Control Center on iPhone Lock Screen
Change Text or Font Size for Any App on iPhone
Let’s say you are reading a lengthy and interesting message on WhatsApp. And, you feel that your reading experience will be much better if the text size can be increased. Let’s see how to quickly adjust the text size.
Swipe down from the top-right corner to launch the Control Center. Then, tap on the Text Size icon indicated by the AA.
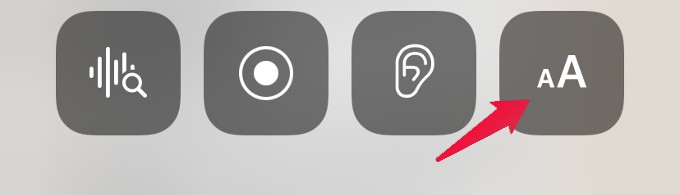
A new screen will pop up with a big slider. Below the slider, you will see two options: All Apps and App Only. In this example, you will see WhatsApp Only.
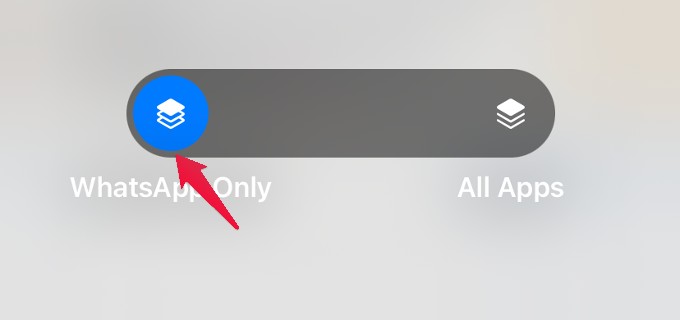
Since you want to increase only the text size in WhatsApp make sure the Blue slider is on WhatsApp Only. If the All Apps option is selected, then the text size you modify will apply to all apps.
Now, to increase the text size for the app, move the slider up using your finger. As you drag, you can see the preview of your changes in the “Text Size” displayed above the slider so that you can adjust the size based on your need. Likewise, if you wish to decrease the text size, move the slider down.
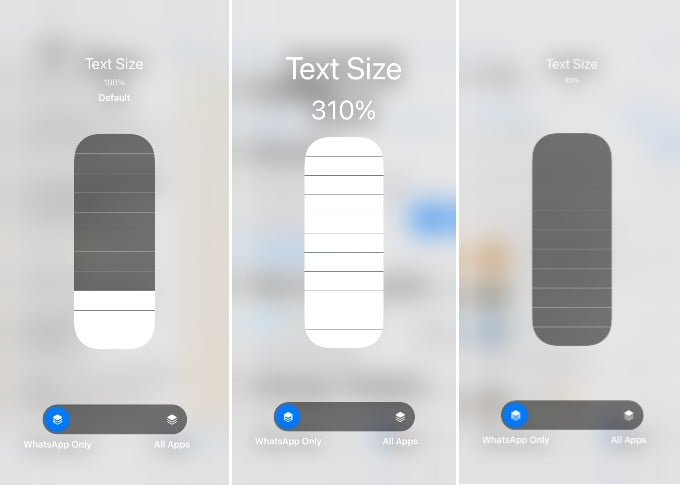
The text size is set to 100%. You can change app-text font from 80% to 310% according to the visibility.
Related: How to Clear All Notifications on iPhone at Once
Once you are done with adjusting the slider, go to the app you were using (eg. WhatsApp) and you will see the change in text size. And, the best part is till you modify again, the text size changes will be reflected in the app.
Likewise, you can set different text size for individual apps on your iPhone. This is indeed an interesting feature indeed as it allows you to view different apps in different text sizes.
