How many phone numbers you can dial from your memory? 5? 10? Well, without the Contacts app, it is almost impossible to make calls to your loved ones. You might have accidentally saved the same contact twice under slightly different names. This can mess up your contacts list, and the best way is to merge contacts on iPhone.
Let’s see how to organize your contacts by merging and deleting duplicate contacts saved.
Merge Contacts on iPhone Using Linked Contacts
Sometimes, we might have created multiple name cards for the same person with different phone numbers. Or you could have stored also like Mashtips1, Mashtips2 like that. Instead of keeping different cards, you can combine them into a single name card with all the phone numbers so that you can get rid of any confusion. Let’s see how to do that.
Launch Contacts app on your iPhone. Select a contact and tap Edit on the top right.
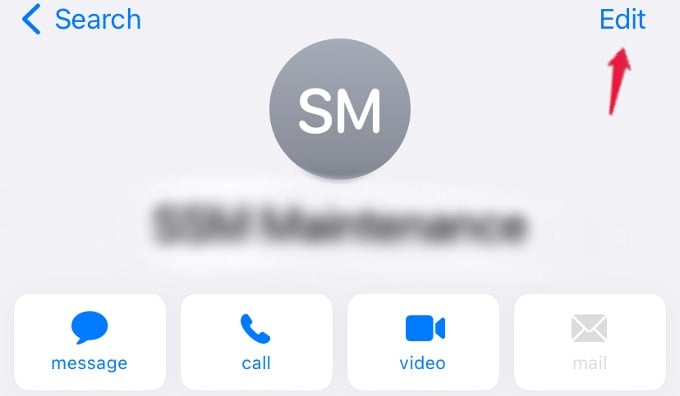
On the next screen, scroll down to the end and tap link contacts under the section LINKED CONTACTS. Next, select the contact that you want to link from the Contacts list. Then, tap Link on the top right.
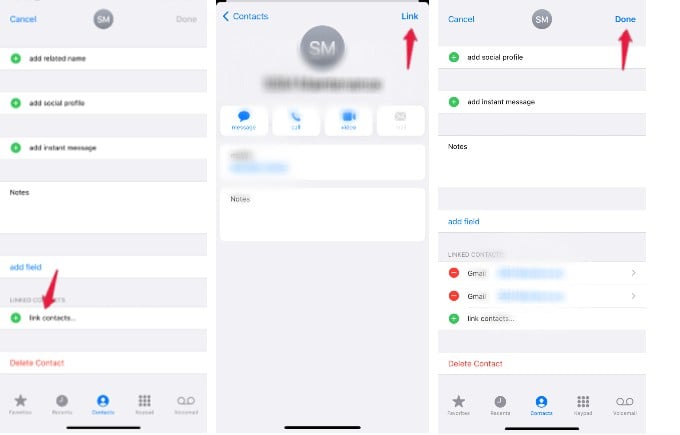
Now, you will see the two contacts that are linked under the section LINKED CONTACTS. Go ahead and tap Done on the top right of the screen.
Likewise, you can link multiple contact cards under a unified name card so that it will save time while searching the contacts.
Related: How to Export iPhone Contacts to VCF & Excel/CSV File
Merge Contacts By Removing Duplicate Contacts
Do you feel lazy to search and duplicate contacts on your iPhone? Not anymore. With iOS 16, Contacts app will automatically detect if you saved more than one contact for the same person. You don’t need to enable any setting your iPhone can automatically show you the duplicate contacts.
Open the Contacts app on your iPhone. If the app has detected any duplicates, you will see the text Duplicates Found just below your name card.
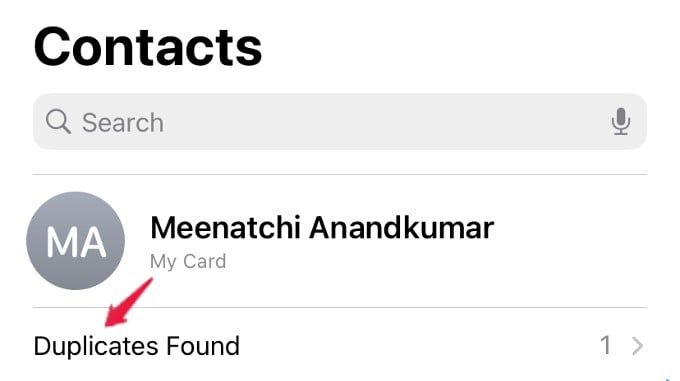
Next, tap on the text Duplicates Found. On the new screen, you will see the list of duplicate name cards.
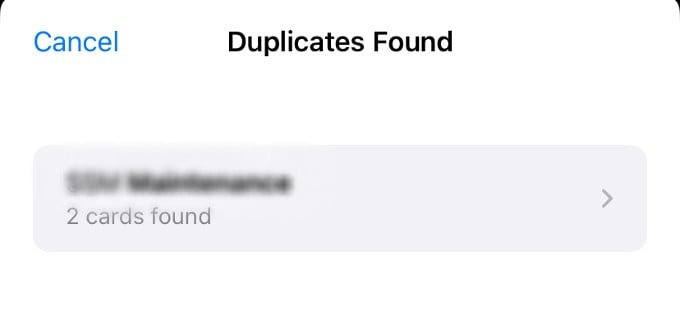
To merge them to a single contact, tap Merge All at the bottom.
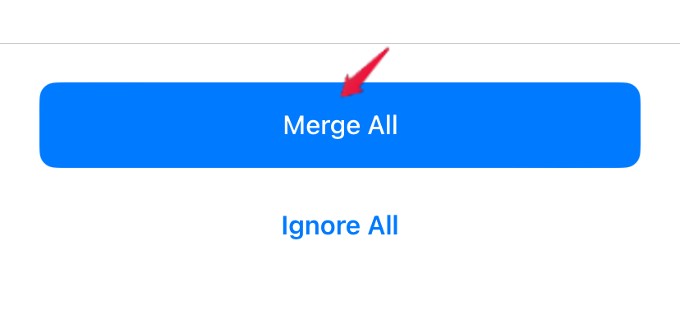
Then, tap Merge Duplicates on the pop-up menu. Now, you will not find duplicate contacts on your iPhone anymore.
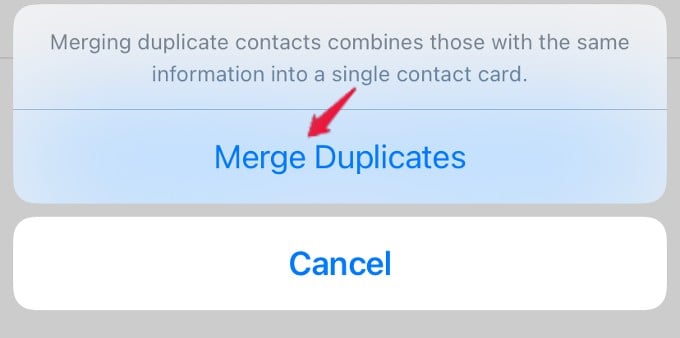
Merging duplicate contacts using the option will delete either of the saved contact card, so you might not easily find some contacts.
Related: How to Quickly Find and Delete Duplicate Photos on iPhone
Hide Contact Lists to Avoid Duplicates on iPhone
On your iPhone, contacts can be shown from different accounts, including iCloud and Google. For anyone who was used with Android phones, all the contacts must be on Google account. You can link your Google Contacts to iPhone and show them on your iPhone. Duplicate contacts can occur when you have the same contacts saved in your iCloud. To avoid this, switch to iCloud Contacts List from the Phone app.
Open the Phone app on your iPhone and tap Contacts tab. Instead, you can directly search and open the Contacts app.
Tap the “Lists” option at the top left corner of the screen.
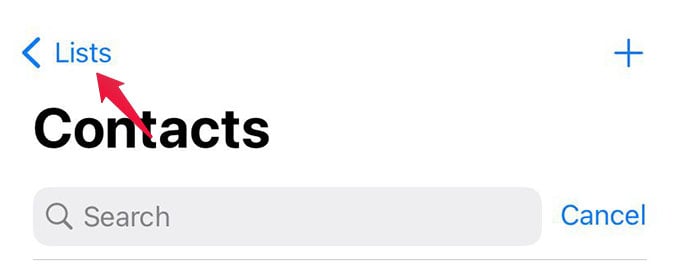
There, you will see multiple lists like “All Contacts,” “All iCloud,” and “All Gmail.” Select the “All iCloud” option.
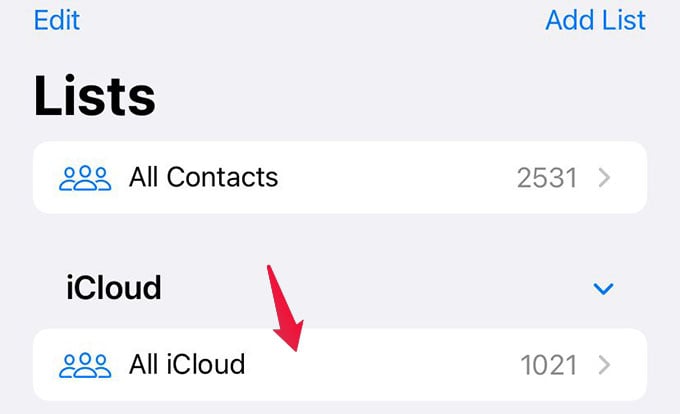
There, you will see contacts from your iCloud and all other Contact List will be eliminated. Although this does not remove duplicate contacts or double contacts from your iPhone, it would be easier for you to filter them out quickly.
Related: How to Sync Contacts to Google Gmail Account on Android and iPhone
Use iCloud to Edit Your Contacts
You can also use your Windows or Mac computer to take a look at your Contacts list to edit/delete them. However, you can view only the contacts stored on your iCloud account. Of course, you can import contacts to iCloud from other accounts like Gmail, Outlook provided they are in the vCard (.vcf) format.
Go to iCloud.com on any browser in your computer and login to your account. Then, click Contacts icon on the home screen.
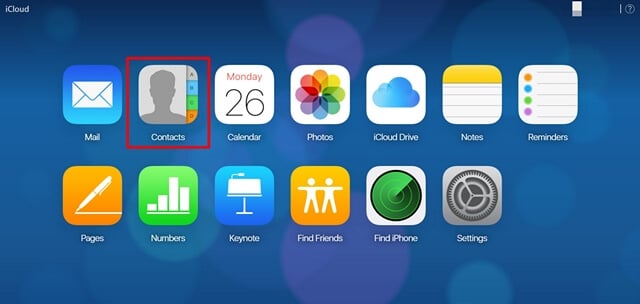
In the new screen, you can see the list of all your iCloud contacts sorted in alphabetic order. Select the Contact and click Edit on the right to modify the contact or delete that.
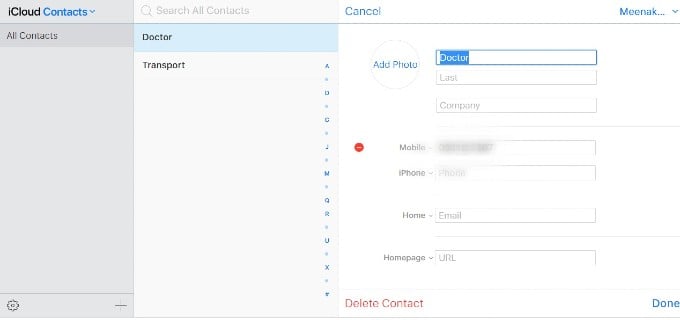
Related: How to Export iCloud Contacts to Google Contacts?
FAQ: iPhone Duplicate Contact
If your iPhone is running iOS 16, then you don’t need to do much as the iOS will scan your contacts and let know the duplicates on the Contacts app itself.
Duplicate contacts occur when you save the same number twice under different name. This occurs when you have the same contacts on your Google and iCloud accounts and both are synced to your iPhone
