Shortcuts, jump-links, are the saviors when we talk about finding a needle in the haystack. Literally, we are talking about navigating to a specific file on the Android device. Piercing your way through, to find your favorite song before bed, an important document or a presentation file may be tedious at times.
To save you from the twiddling-through file navigation, Android has a built-in feature to create file and folder shortcuts. At times, however, there comes along an inability to create file shortcuts using the built-in feature. So, back to square one? I would say no. Because we have here a couple of apps that enable you to create shortcuts for files and folder. And, placing them on the home screen for your swift needs is just a matter of time.
ES File Explorer File Manager
Creating file shortcuts is straightforward with the ES File Explorer. The app is free to grab in the Google PlayStore. You can download the app and create shortcuts for your files with few simple steps. Open the app to land on the home screen that is loaded with categories of files, recently used and the most used files. A feature that makes navigation quite intuitive.
Once you get the file of your choice, press and hold the file. A green checkbox opens up on the file icon, and a menu bar appears at bottom of the screen. Click the More icon with three vertical dots in the bottom-right corner. Select “Add to desktop” to add the shortcut icon to your home screen.
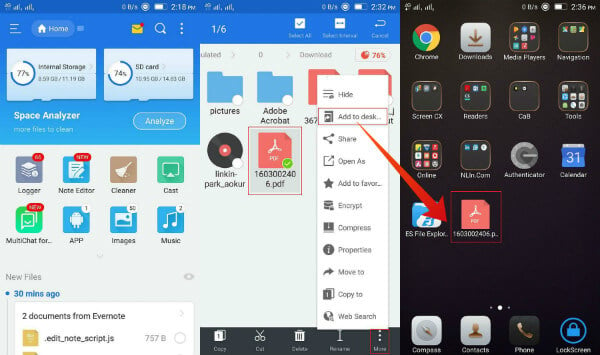
The file shortcut gets created on the home screen. You can now drag and drop the shortcut anywhere on your home screen. With this app, you will not be able to create shortcuts for media files. However, you can place your favorite media files in a folder, and create a shortcut for the folder that can be placed anywhere on the home screen.
Download from PlayStore: ES File Explorer File Manager
File Widget
File Widget is one of the most powerful File Manager that is available for Android devices. This is a widget that creates shortcuts for all file types and folders. The installation is same as with the other apps. The twist comes in using the widget to create shortcuts. When you are done with the installation, double-tap or give a single long-tap on the home screen to open-up the Widgets menu. Add File Widget to the home screen. Instead, you may add Folder Widget if creating folder shortcut.
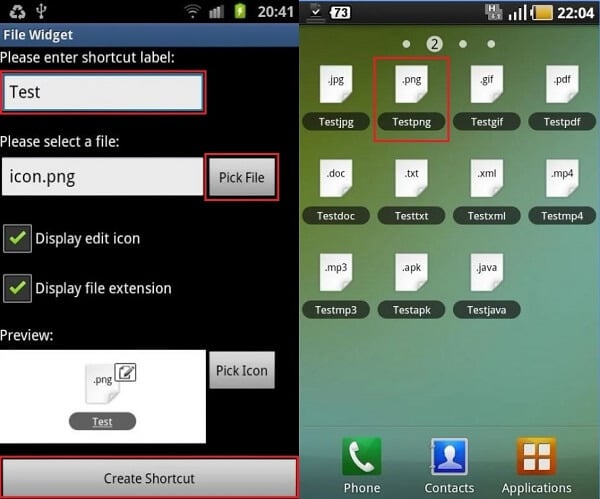
After the widget is added to the home screen, you are now ready to create a shortcut to file or folder. Open-up File or Folder Widget; both of them opens a widget settings screen. Browse through to select the target file or folder, and type in the name of the shortcut in the space provided. You can even select an icon for the shortcut. Now, Click the Create Shortcut icon.
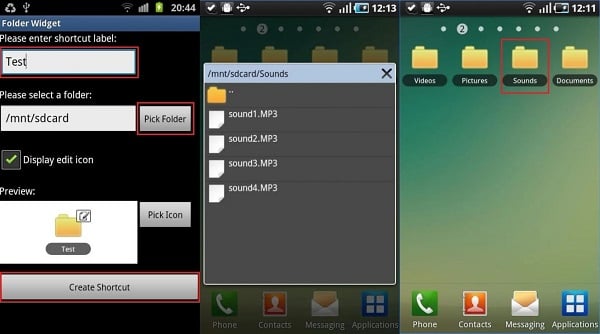
The next thing you see is the File or Folder Widget on the home screen gets converted to the shortcut you just created. With this piece of software, anybody can create shortcuts to almost any type of file present in the Android device. The widget settings screen is sleek and intuitive.
Download from PlayStore: File Widget
Built-in File Browser
You may also want to try out the built-in feature with the latest Android devices that may suit your specific needs. The procedure is a simple one with couple of quick steps.
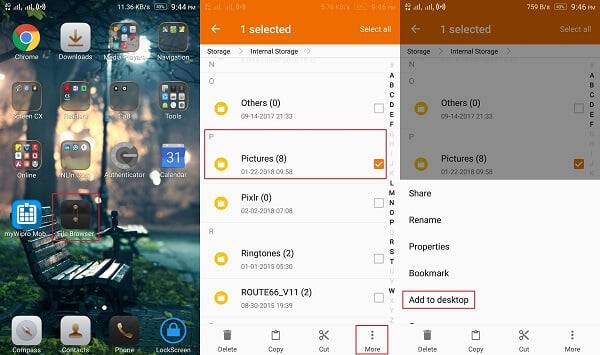
Open, File Browser> Tap and hold the file or folder > Click More > Add to desktop.
In addition to these list of shortcut apps, Android has its own tool to create folder shortcuts. However, the ability to create file shortcuts depends from device to device. You can create shortcuts and then place them on the home screen as you like. You can create shortcuts for folders to place a wide range of files for your easy pick-ups and screen organization.
Statistics show that use of hand-held mobile devices is on the rise, and with each stride, we do see an advancement in the features. Android is keeping up with the pace, and when we talk about the ease of use, Android devices are among the best players in the market. With the above-listed apps and the built-in file manager, you can create shortcuts easily for suiting specific needs in Android devices. Something again that gives the feel of using a PC!.

Your instructions on creating a shortcut to a file (at https://mashtips.com/create-file-shortcuts-android/} updating for Android Pie (9). Step 6 says to click More and then select Add to desktop, which is NOT an option.
I agree…. There is no “More” item. Did this feature get removed? Well that’s just brilliant.
There is no “More” item. Lame.
This is a great tip! I always forget to create shortcuts on my Android devices, so this will be really helpful.
Great post! I never knew creating file shortcuts on my Android device could be this easy. The step-by-step instructions were super helpful. I particularly appreciated the tips on organizing shortcuts for quick access. Thanks for sharing!
Great tips! I never knew creating file shortcuts on my Android could be so simple. This will definitely help me access my important documents quicker. Thanks for sharing!