Sometimes, you may need to backup photos from Android to Linux computer or on hardware storage like an external hard disk. Also, image editing is best done on computers for which you may need to copy the images to your Linux computer. Whatever the reasons, you may struggle to find out for the best solution to transfer files between Android and Linux PC.
Let us see what methods are available for copying images from Android phone to our Linux OS based computers. The methods to transfer files from Android to Linux are arranged in their descending order of transfer speeds.
Connect Using USB Cable
Wired connectivity is always the fastest way to do any type of file/data transfer and Android phones can be connected to Linux PC through USB data cable.
- Connect your Android smartphone and your Linux computer with USB cable.
- On your phone, you will be prompted for selecting a connection type. Choose “Transfer photos (PTP)” there.
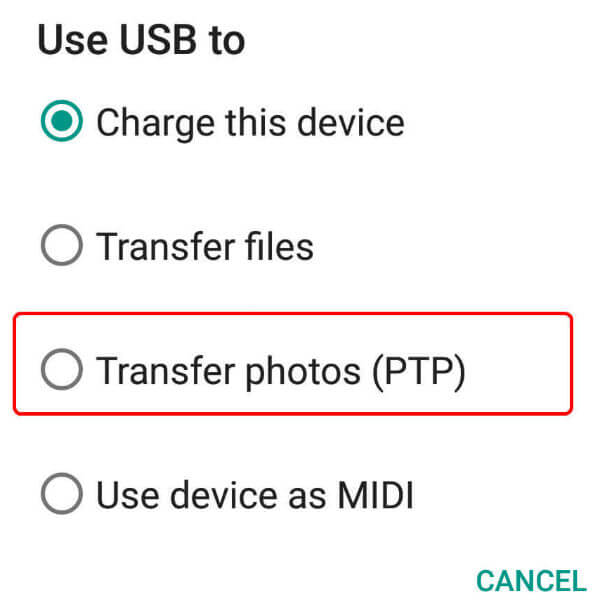
- When your computer prompts, select Shotwell from the drop-down and click OK.
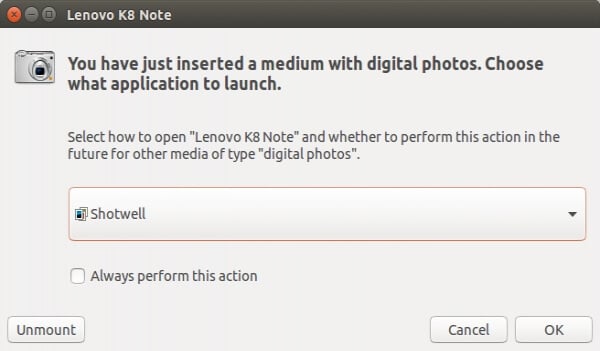
- A window will open showing the photos from your phone. Select all the photos you want to transfer, right click and select “Import Selected” or “Import All” if you want to copy all the images. All your images would be saved in the Pictures folder sorted by the year, month and date folders.
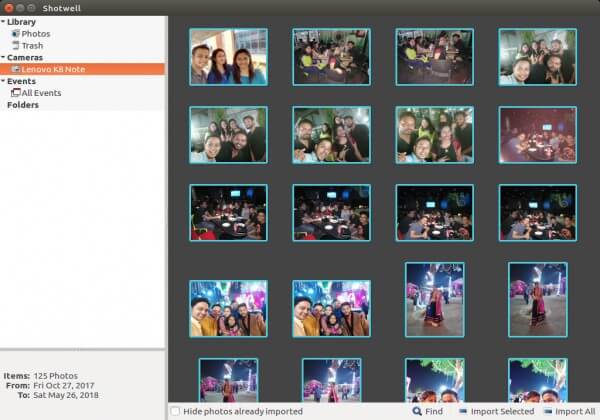
Related: How to Share Clipboard Data Between Android and Ubuntu (Linux)
Airtime App to Transfer Photos over WiFi to Linux PC
The Wired solution with USB transfer is the fastest solution. However, the USB cable may not access all the time. The next best method to transfer images from Android to Linux PC is through WiFi. To do so, we will be using AirDroid app which uses the phone hotspot option to make a secure network. By this way, you can transfer images without worrying about network security and privacy.
- Download and install AirDroid for Android: Play Store.
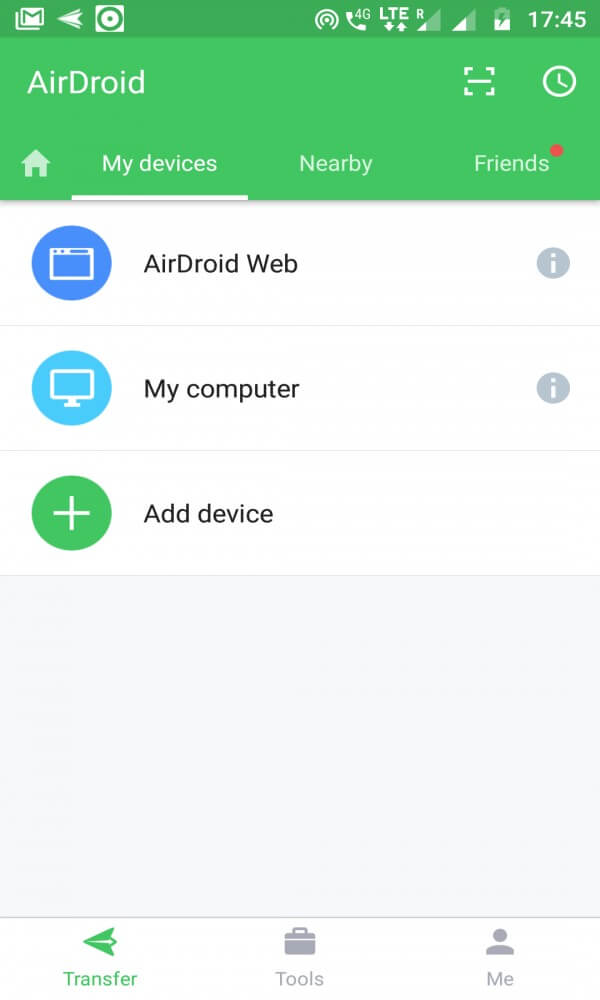
- You will need to sign up for AirDroid for using this service. The email ID that you use to sign up will be used for accessing your files on the computer.
- Launch the Hotspot service of your Android mobile and connect your PC to this WiFi network.
- Though there are AirDroid applications available for Windows and MacOS, for Linux we will use our browser to copy files. The web interface of AirDroid is available at http://web.airdroid.com/. While opening this webpage, you need to sign-in to the AirDroid account.
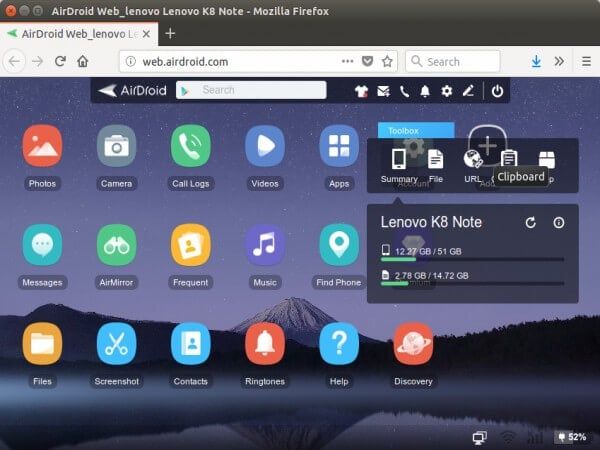
- Once you have signed in and the PC is connected to mobile Hotspot, then you will be able to access the files on mobile. Now, click on the Photos or Camera icon to access your Android photos. You can now choose the photos for downloading from there.
Transfer Photos from Android to Linux using Bluetooth
Linux is a much more secure operating system compared to Windows. By default, all settings of a Linux OS, like Ubuntu, prohibit wireless connection file transfers (receiving files). To add your Android smartphone as a trusted device, you will need to follow the steps given below:
- Go to Unity (Search your computer) and search for Personal File Sharing. Click on it and you will get the personal file sharing preferences window. Check the boxes as shown in the image to enable the system for receiving files.
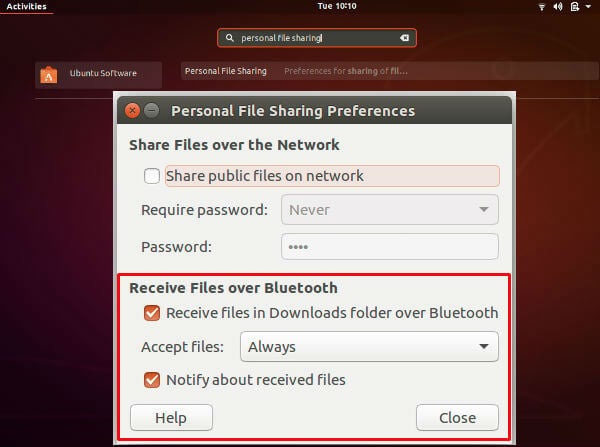
- Now we will start Bluetooth, first on PC and then on mobile, and make it visible for making a connection between them. First, in PC, click on Unity button and search for Bluetooth. In the Bluetooth window, switch on Bluetooth and make it visible.
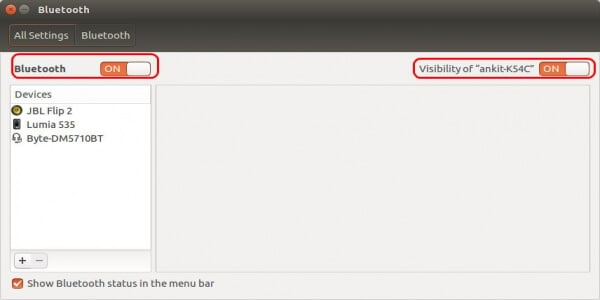
- Similarly, you need to make your smartphone Bluetooth visible and ready for discovery. For this, just go to the Settings Menu on the Android phone and search for Bluetooth.
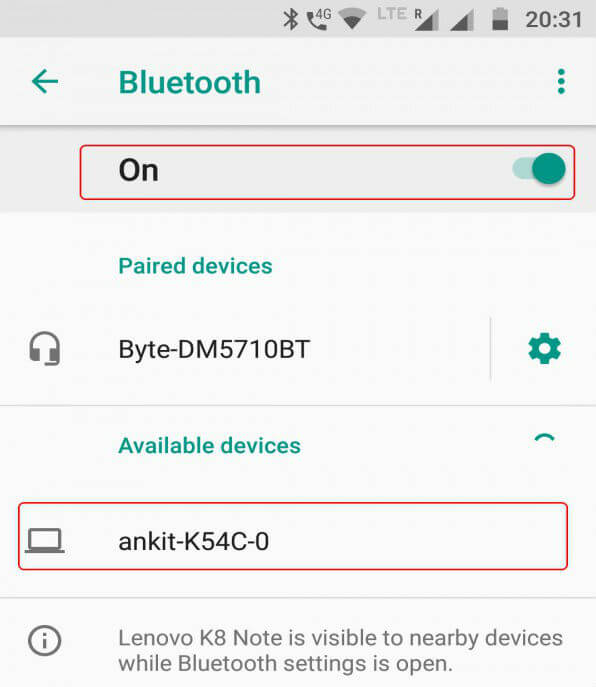
- To establish the connection, click on the PC name appearing in your smartphone Bluetooth discovery window.
- Now, go to the Image folder in your smartphone, select the images for sharing and click on the Share button.
- Select Bluetooth option and select your PC name appearing in the list. Your Linux PC will ask for confirmation. Once it is acknowledged, the files will be downloaded to the Download folder of PC.
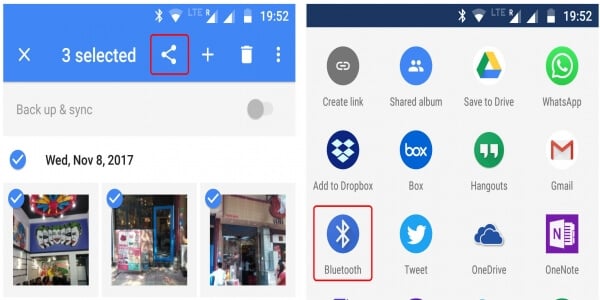
Share Images from Android to Linux using Cloud Drives
Another simple but a little indirect method to share your photos is to use any cloud storage provider using an Android app. You can, in fact, use Google Drive itself to upload photos from the Android smartphone and then download it from your PC by going to the Google Drive. You can also read the detailed article about cloud drives to transfer files.
Transfer Android Images & Videos to Linux
Of the many tasks that our smartphone do, one of them is storing our memories in the form of photos and videos. Compared to older phones, media files are now safer since they are regularly backed up online. Even if you lose your smartphone, new signup with the same account on a new smartphone brings back these photos automatically by syncing. But, free cloud storage offers limited space.
These are a couple of solutions in which you can share the image files between Android smartphone and Linux PC. We have used Ubuntu for this article but these steps are valid for any Linux distro. Feel free to let us know any other easier method that you know or any issues while using these methods through the comments section below.

A very good method is to use Simple SSHD via a wifi network. Very secure and passwordless.