Google integrated the Now Playing, an offline music identification feature, on Google Pixel2 smartphone. Later, the company rolled out the online version to every Android smartphone along with the Google Assistant. The feature does not involve any extra installation or activation. So, the search for music identification apps ends at Google’s latest features.
Here is how to do a music search on your Android or Pixel smartphones using Google’s Music Recognition feature.
Offline Music Search with Now Playing
Google Now Playing introduced back in 2017 along with the Google Pixel 2 smartphone. This music search feature uses some offline database to recognize any music or songs even in idle state. The company optimizes the device to listen to the external voice every time and recognizes when it spots music. Google claims the feature to use the very lesser amount of battery power as it does not need any internet connection to match the songs.
Whenever the smartphone is connected to the Internet, Google automatically downloads and stores the unique fingerprint for the popular song in order to use later. So, the smartphone matches the played songs with the stored fingerprints for instant identification.
Here is how to turn on the Google Now Playing and do a music search with Google if you are using Google Pixel 2/2 XL smartphone.
![]()
- Go to the Settings menu from your Google Pixel 2 or 2 XL smartphone.
- Tap on Sound after scrolling down.
- Scroll to the bottom and tap on the Advanced to enter the extra sound settings.
- Select Now Playing.
- Tap to toggle ON the “Show on lock screen” and “Also show notifications”.
After you turn on these features, the smartphone will listen and identify any popular song for you, right from the lock screen itself. When the device is unlocked, you can find the identified song among the notifications.
![]()
As the feature is completely offline, Google does not send any data or voice to their server. Additionally, we need to note that the feature is exclusively made for Google Pixel at this point and also integrated as a part of Google Assistant. In the future, we may see this as a standard music search feature for all Android users.
Also read: How to Play YouTube Music in the Background With Screen Off
Identify Music with Google Assistant
Google’s Music Recognition service was later extended to every Android smartphone users, but not as same as in the Pixel devices. Only the Pixel smartphones integrated the all-time listening, offline music recognition feature to help users with unidentified songs every time. The rest of the Android smartphone users need to use the Google Assistant or Google voice search manually. Check some best practices to identify songs using Google Assistant.
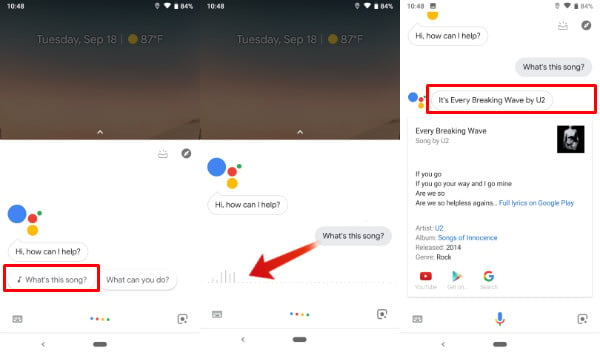
- Open Google Assistant on your Android device (press and hold the home button or open the Google Assistant app manually).
- If you are already playing a song in the background, the Assistant will show you the suggestion at the bottom “What’s this song?” tap on it.
- Otherwise, ask the Google Assistant “identify the song” or “what is the song?“
- When the smartphone starts to identify the song, make sure your phone is as much closer to the music source in order to get a precise result.
You can also do the same using the Google app. Simply go to the app and tap on the microphone icon at the top corner to ask for song identification. The Google Search music identification feature does not seem to have reached in many countries.
Also read: How to set up and use Google Assistant on iOS.
Google Sound Search Widget on Android
Google recently announced an extra music search feature through the Google App. This music search also works similarly to the Google Assistant’s music recognition service.
You can enable the feature by just dragging and dropping the Google sound search widget to Android’s home screen. It also uses the Neural Networks and matching algorithms that Google Assistant uses. But, not much similar to the Google Now Playing, anyways.
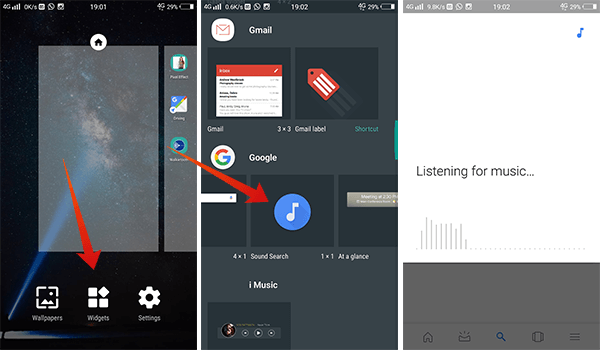
- Touch and hold the home screen to see the home screen customization options.
- Tap on the Widgets at the bottom.
- Scroll down to see Google’s widget lists and scroll sidewards until you see the Google Sound Search.
- Touch, hold, and drag the widget to the Android Phone’s home screen.
- Tap on the icon to start music identification.
The service uses the Google voice search feature and shows the result in the Google app itself. You can also go to the complete search result page from here. In contrast with the Google Now Playing feature, the Sound Search claims to be over 1000 times efficient and richer than the Pixel’s native one.
Also read: How to Adjust “Hey Google” Sensitivity on Google Home
Use Third-Party Apps for Music Search.
Way before Google or Microsoft introduced the music identification features integrated on their personal assistants, many services like Shazam had become the most popular.
Using Shazam, an online music identification app, you can instantly identify any song that you play. The app is much faster than most of the other services and does not take as much time as the Google Assistant. Only a tiny sample of the target music is required to let the Shazam identify the song.
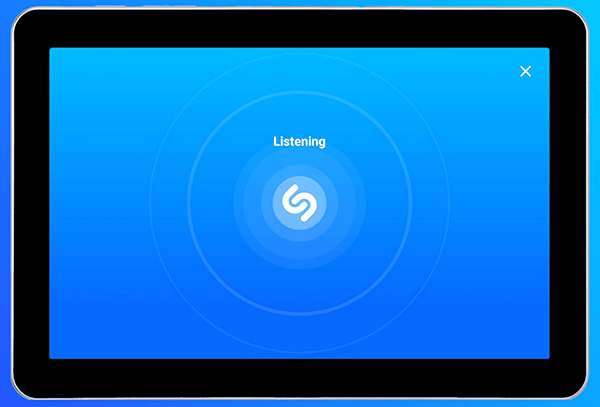
Another better third-party options are SoundHound, Beatfind, and MusixMatch. All these services provide faster song identification and quick lyrics when they listen to any song in the background.
Also Read: 7 Best Music Player with Lyrics for Android and iPhone
In case you still opt for Google’s native music identification features, you did not need any extra installations. But, the music recognition features by Google takes a little longer time to get a match with the database. However, we can expect the company to rectify issues and release an improved version soon.
