We all do not engage much with smartphones during work hours to avoid distraction. But we may miss some important notifications while we are keeping our smartphones aside. So, the best way not to distract from work is to sync Android notifications on to your PC, which can save some time.
Here are the best methods to sync Android notifications across Windows, Mac, and Linux systems.
Sync Android Notifications With Windows
As the most popular PC Operating System, Windows platforms allow various ways to synchronize the notifications from your Android smartphones with the PC. With the introduction of Windows 10, Microsoft also integrated the Notification syncing across the smartphone and PC. However, there are various other methods. Here are some.
Sync Notifications Using Microsoft Your Phone
Cortana, Microsoft’s personal assistant, had come with many features and one of them was the missed call alerts from smartphones. Later, they expanded the availability to the Android smartphones and gradually it managed to sync every notification. Recently, with the new update, Microsoft switched the Notification sync feature from Cortana app into a separate platform named Your Phone. If you were using Cortana for the same, you will no longer be able to continue using it. However, it is quite easier to configure it with Your Phone.
Here are the requirements you need in order to sync Android notifications on to your Windows 10 PC.
- Windows 10 Version 1809 or later.
- Your Phone app on the PC.
- Your Phone Companion app on your Android smartphone.
- Active Internet Connection.
After you set all the needed things up, you can start with configuring your system to receive Android notifications.
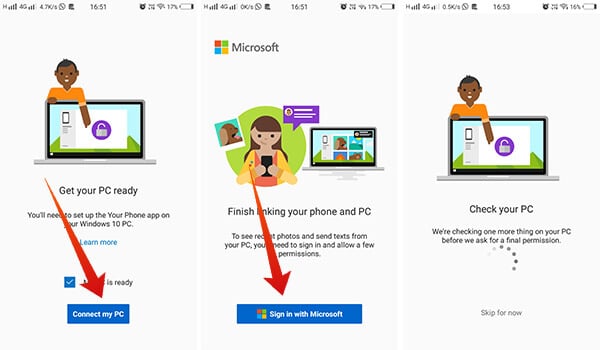
- Download and Install Your Phone Companion on your Android smartphone.
- Check “PC is Ready” and tap Continue.
- Sign in to your Microsoft Account, which you are using on your PC.
- Grant the app with the required permissions.
- Open Your Phone app on your PC and continue with your Microsoft Account.
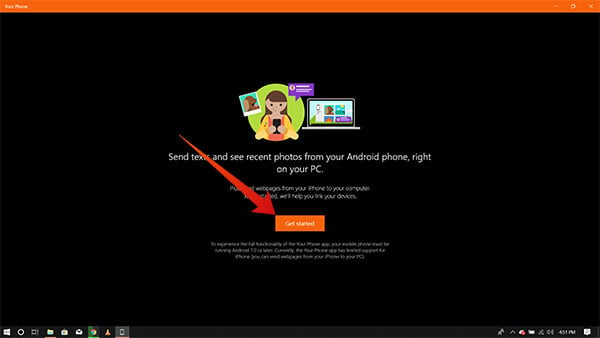
- Click Send Notification/Get Started button.
- Check your smartphone for the notification asking permission from the PC.
- Tap Allow.
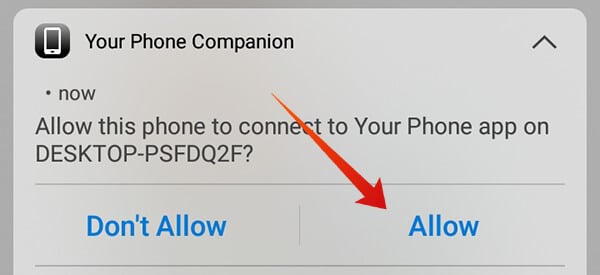
You will start receiving Android notifications from your smartphone to your PC when both are connected to the internet. Using the Your Phone app on the PC, it is also able to view Photos and Messages from the smartphone.
How to Fix Gmail Notifications Not Showing on Android Phone
Sync Notifications Using Pushbullet
Pushbullet is a multi-platform data synchronization service, which mainly aims to bring smartphone messaging into the PC. With the client applications, the platform allows you to sync almost everything from your smartphone into the PC. So, it is also possible to bring every Android notification from your smartphone to your Windows PC. This is one of the best alternatives if you do not want to use Microsoft Your Phone or Cortana Sync features.
Here is how you can sync Android notifications to your Windows PC using Pushbullet.
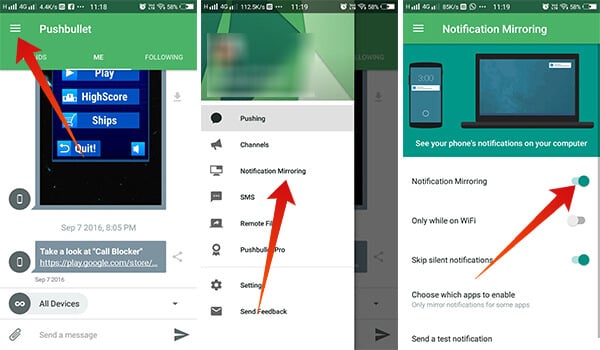
- Install Pushbullet on your Windows PC and Android smartphone.
- Sign in to your Pushbullet Account on both your Android and Windows client software.
- Now, on your Android smartphone, Open the Pushbullet app.
- Swipe on the app from left to right.
- Tap Notification Mirroring.
- Toggle on Notification Mirroring.
- Choose to Skip silent notifications if you want.
- You can also select which of the apps can mirror the notifications through Pushbullet.
After setting up the notification sync on your smartphone using Pushbullet, you will start receiving the same notifications as popups on your system. In case you need to change the notification showing options from your system, follow the steps.
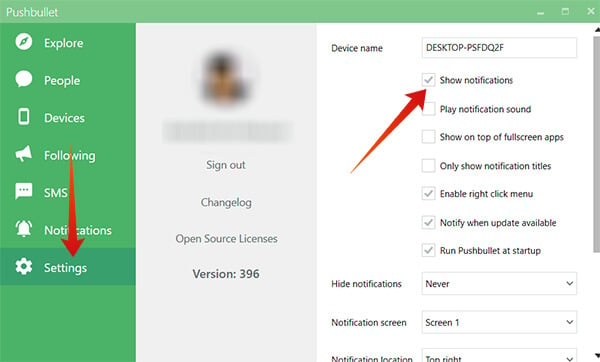
- Open Pushbullet on your Windows system.
- Click Settings from the left pane.
- Choose the appropriate notification screening options from the screen.
- Changes will be instantly applied.
Also Read: How to Get Android Phone Notifications in Windows PC, Laptop
Sync Android Notifications With Mac
Unlike the Windows Operating System, the MacOS only allows syncing notifications from iPhone or other iOS devices by default. But by using other third-party tools, it is also possible to access the notification syncing from your Android smartphone as well.
Sync Notifications Using Noti
There is no official client application from the Pushbullet developers for the Mac users. However, you can make use of the Noti – a third-party client software for the Mac OS to synchronize notifications using Pushbullet platform. The only thing you need on your smartphone is the Pushbullet application. Here is how to install and use Noti to sync Android notifications on your Mac.
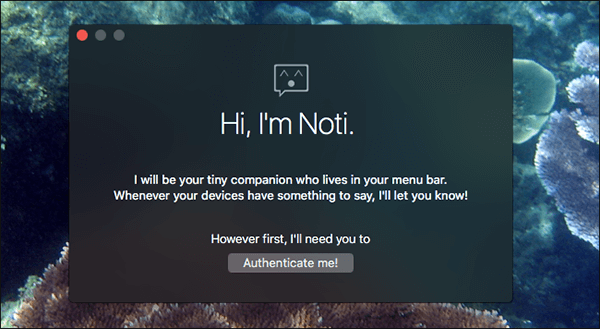
- Download Noti installation file (.DMG) on your Mac.
- Install the Application.
- Open the application from the Application within the Finder.
- Authenticate using the Pushbullet account which you are using on the Pushbullet on your smartphone.
- Click the Menu bar icon and Choose preference.
- Make sure you have turned on the Notification Mirroring.
- On your Android smartphone, open the Pushbullet app and ensure the Notification Mirroring.
After enabling, your Macbook or the iMac system will show you the Android notifications as the native Mac notifications. You can even text and reply to messages from the Mac itself.
If you can’t find the Mirrorred notifications on your Mac, here is a fix.
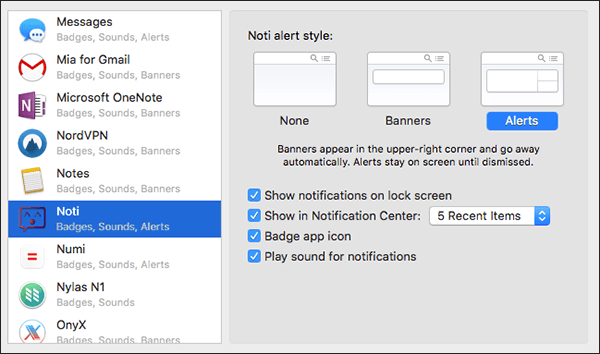
- Click the Apple logo on the top left corner.
- Choose System Preferences.
- Click Notifications.
- Scroll down and find Noti.
- Choose your Notification preference for the app.
This will enable the native notification for the app if it is turned on.
Also read: How to Transfer Images & Videos from Android to Linux?
Sync Android Notifications With Linux
Linux Distributions, just like Mac, lack official support for many applications like Pushbullet. But, there is no alternative for the official Pushbullet, like Noti for Mac. However, we can use the KDE Connect, the popular bridge application to connect your Linux system and Android smartphone through networking.
Sync Android Notifications Using KDE Connect
Here is a quick tutorial on how to set up KDE Connect to sync Android notification to your Linux system.
First, you need to set up the KDE Connect on the Linux system.
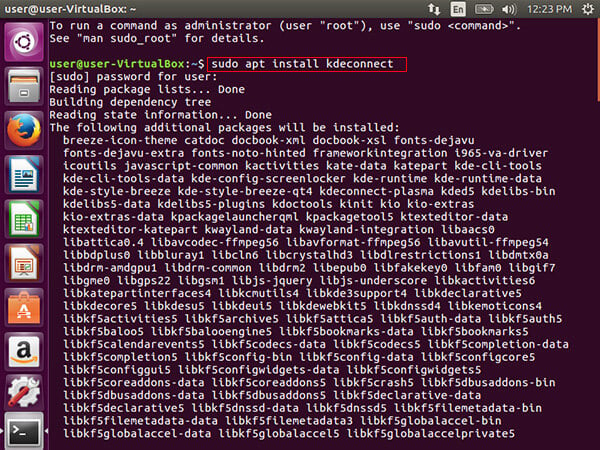
- Open Terminal on your Linux system.
- Enter the following command:
sudo apt install kdeconnect - After finishing installation on your Linux system, install KDE Connect client app on your Android smartphone as well.
- Connect both the Android smartphone and Linux system on to the same Wi-Fi network.
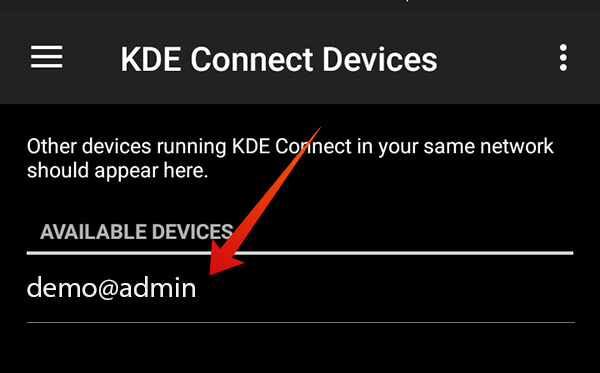
- Open KDE Connect on the Android smartphone.
- Tap on your system name among the list of available devices shown.
- Both will get automatically paired and you can sync your notifications from Android with your Linux system when both are on the same network.
Using the KDE Connect on your Android smartphone, it is also possible to share your files with Linux system, use remote keyboard and navigations to control the system. Since the app is open-source, you can even build one customized version for yourself (if you are a developer).
We expect this article has helped you with how to sync Android notification with your Windows, Mac, and Linux systems.

There is also Bridge 🙂
https://bridge.xitlabs.com