When you play music on any of your devices, whether it Google Home or your PC, Spotify app on your phone will show music playback controls. This is quite handy since you can control music for any of your devices. But, sometimes it is really annoying and battery draining by staying on the notification area and lock screen. We have a solution to disable Spotify connect to avoid getting Spotify playback controls for other devices.
Here, we will show you how to turn off Spotify connect on your iPhone and Android.
Disable Spotify Connect on Android and iPhone
If the Spotify connect playback controls are being so annoying and draining up your battery, you can toggle it off from the Spotify settings. Here is how to turn off Spotify Connect. Before going in, make sure you have the latest Spotify app update on your Android or iPhone.
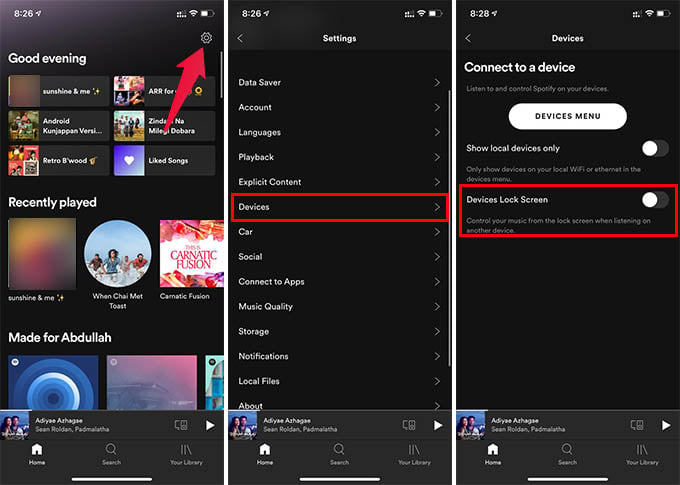
- Open the Spotify app on your iPhone.
- Tap the gear/cogwheel icon in the upper right corner to go to Settings.
- Go to Devices from the Settings window.
- Toggle off the Devices Lock Screen option.
Related: How to Control Music on Google Home Using Amazfit Bip
After disabling the option, Spotify Connect will not appear on your lock screen anymore. Playback controls for another device on Spotify will not always appear on your phone.
In case you still are getting the Spotify Connect music controls for your other device, you can set your smartphone Spotify app offline. For that, go to Spotify app settings and navigate to the “Playback” option. Now, toggle on the “Offline” option which will put your Spotify app offline.
Related: How to Duplicate Someone Else’s Playlist on Spotify
You can thus turn off Spotify Connect from your Android or iPhone and avoid the headache of getting playback controls whenever you play music on your PC or smart speaker. Hope this solves the best for you.
