Google Voice is a free service from Google that can utilize to make free calls and unlimited texts in the US and Canada. Google Voice can use to convert your iPad or iPod to a cell phone that can receive and make calls and texts with a valid phone number. Google Voice can also configure as a secondary phone with your iPhone to save your minutes and text quota if you are on your quota limits in month end.
Google let you make calls from Gmail web interface or Google Hangout App from your PC or smart device. Instead of those, you can depend on dedicated iOS apps that can configure with Google Voice number to make calls and send texts.
The same apps can help your iPad or iPod device to convert into a mobile phone with a Google Voice account. With the help of these apps and a WiFi connection, you can use your nonmobile device on a mobile phone without spending a penny.
Before you start, you need a google voice account and voice phone number. If you don’t have one, please follow this article To Get A Free US Phone Number to Call US and Canada Free?
Make Google Voice Calls with iOS Apps
There are free iOS apps in iTunes store that can set up your Google Voice Account to make calls from your iOS devices with the internet connection.
Google Voice
This app from Google allows you to access your Google Voice account right from your iPhone, iPad and iPod Touch. You can call and send free text messages to US phones.
You have to set up this app with google account. Once you set up this app with your Google voice account, it can directly receive calls and text on this app.
iTunes Link: Google Voice
Related:12 Best Features You Must Know About Google Voice
Google Hangout
In iOS device, open the Hangouts app > touch the Phone icon > at the bottom, centre of the screen, touch the Dial pad icon > enter a phone number or search for the person’s name in the “Contacts” tab > touch the contact’s name or the Phone icon to make a call. If your contact has more than one phone number, select the one that you want to call.
iTunes Link: Google Hangout
Vonage Mobile
This app will work perfectly with your Google Voice account. Once you download this app, the app will ask your cell phone number to set up. This app will confirm your phone number by sending a text message with a confirmation code. You have to open your Google Voice Account in the web interface to check the confirmation code. Once you set up this app, you can make calls from Vonage App with the help of Google Voice Number to make calls.
iTunes Link: Vonage Mobile
Related: You can also try Google Voice & GTalk app to make calls from your iPhone with Google Voice account.
Receive Google Voice Calls using iOS Apps
iTunes apps like Google Voice, Google Hangout or Vonage Mobile can receive the incoming calls in your iPhone with Google Voice number. Hangouts app can set as the default app for incoming Google Voice calls if you’re a US Google Voice customer. On your iOS device, open the Hangouts app > Top left of the screen, touch Menu> Settings > Phone number> Incoming phone calls. While you receive calls using these apps, it is going to consume your internet or data plan to answer calls with these apps.
Receive Google Voice Calls Direct on Your iPhone
If you are worried about data consumption, you can set your Google Voice account to forwarding calls to your cell phone number. You can set this by login into your Google Voice account > Settings > PhonesTab > Forward Calls To > Add another phone– add your cell phone number here.
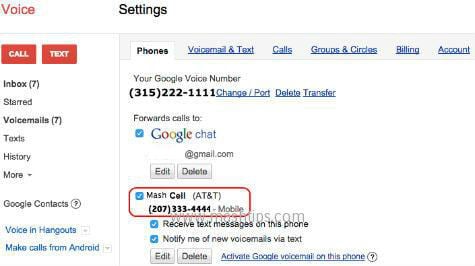 Now all the calls to your Google Voice account number will forward to your cell phone number that you set.
Now all the calls to your Google Voice account number will forward to your cell phone number that you set.
Related: Top 4 iOS Apps to Make Free Calls Using Google Voice Account
Send SMS/Text Messages with Google Voice using iOS Apps
Google Voice iPhone app support to send a text message with your Google Voice number. You have to open Google voice / Google Voice & GTalk app / Vonage App in your iPhone and click on text icon on the screen to send the new text message.
You can also use your Gmail Web interface to send messages using your Google Voice Account to any number in US and Canada for free.
Receive Google Voice SMS/Text using iOS App
You can receive incoming text messages with Google Voice number using the apps like Google Voice or Google Hangout. For example, In Google Hangout, touch your profile photo > touch settings > touch Phone number, next to Messages, touch the toggle button so that it turns green to turn on text messages and voicemail in Hangouts.
While you use your apps, you don’t need to worry about your text quota limit, but these apps may consume your data or WiFi.
Receive Google Voice SMS/Text Direct on iPhone
Just like you forward Google Voice calls to your cell phone number, you can forward your SMS /text messages directly to your cell phone from Google Voice Number. This is an easy setup that you can receive Google Voice Text messages directly into your phone.
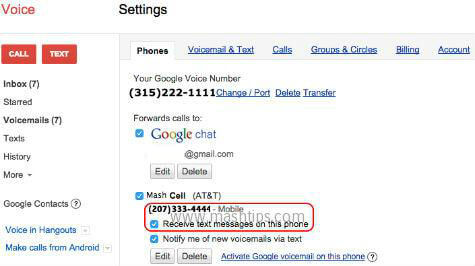
To setup, this login into Google Voice > Settings > Phones Tab > Add Another Phone > Select Phone type Mobile and Check on Receive text messages on this phone on the setting. Now you can get forward all text messages to your cell phone number.
When you reply to this text message from your phone itself, it may display your phone number, not Google Voice. If you want to reply from your Google Voice number, you have to use one of the apps that mentioned in this article.
Google Voice Account is a good choice to get the local phone number and use as an alternate number. in addition to this, you can use Google Voice to convert your iPod or iPad to a Mobile Phone. You can choose the above-listed apps or workarounds on your iPad or iPod device to convert them into mobile phone using Google Voice account and that let you make/receive text and calls for free.

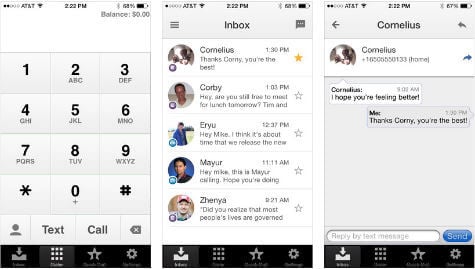
I’m interested in creating a Google Voice account to enable my iPad to place and receive calls.
I have one question (probably a dumb one.). Once I have everything set up for the iPad, does that mean I will be unable to place/receive calls on my iPhone? If not, how difficult is it to switch back to my iPhone.
You can receive calls on both devices.