Have you ever felt that you can type faster on a laptop than your iPhone? Sometimes, I feel like that. Even though browsing on a smartphone is more comfortable than using a desktop or laptop computer, it takes a backseat, when it comes to typing. Fortunately, there are a lot of keyboard shortcuts on iPhone, which will help you not only to improve your typing speed but also to save time as well.
Now’ let’s take a look at some of the iPhone Keyboard Shortcuts and the detailed steps on how to activate and use the same.
1. Create Shortcuts for Texts
Do you have a big social circle? Then, definitely, you will spend a lot of time chatting with them on Facebook Messenger, WhatsApp, Snapchat or other messenger apps. To save time, you can create text shortcuts for frequently used phrases. For example, you can create a shortcut for “How are you” with the word “hru”. Once you do that, you don’t need to type the entire phrase. Instead, it is enough to just type the shortcut so that it can be replaced with the phrase.
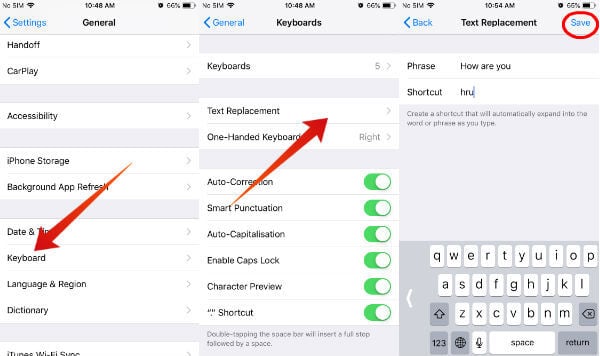
- Navigate to Settings->General.
- Tap Keyboard.
- Next, tap Text Replacement.
- Tap + icon located on the top right.
- Enter the phrase (eg. How are you) and shortcut (hru).
- Tap Save button.
Likewise, you can create shortcuts for things like your email address, communication address, phone number and more. It is worth to spend a few minutes to create the text shortcuts to improve your typing speed and save time.
2. Use Spacebar as Mouse to Move Cursor Point.
Let’s assume that you have misspelled just one letter in the middle of a word. And, you would like to go back to that sentence and make it right. It will be a bit difficult to place your cursor in the middle of the word as it always moves to the beginning or end of the word. Don’t worry. Here’s a quick turnaround for that.
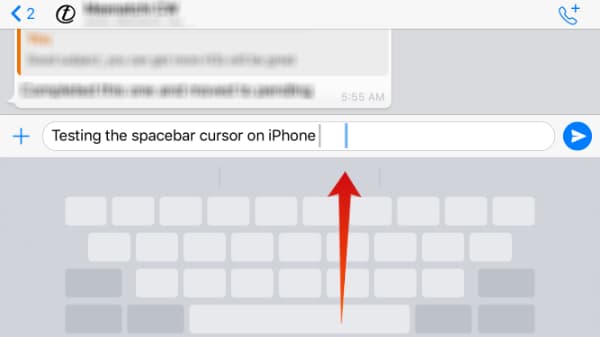 Just tap Spacebar on the keyboard, hold your finger and move wherever you like. When you hold the spacebar, the letters/symbols on the keyboard will disappear and you will see two cursors on your screen instead of one. Once you move the cursor near the desired letter, you can remove your finger from the keyboard icon.
Just tap Spacebar on the keyboard, hold your finger and move wherever you like. When you hold the spacebar, the letters/symbols on the keyboard will disappear and you will see two cursors on your screen instead of one. Once you move the cursor near the desired letter, you can remove your finger from the keyboard icon.
3. Use Spacebar To Add Periods
Do you need to quickly insert a period at the end of the sentence? Again, you can use the spacebar icon on your keyboard. After you had completed typing the sentence, just double-tap the spacebar to insert the period. To use this shortcut, just navigate to Settings->General->Keyboards to make sure that the switch titled “.” Shortcut is toggled to the right.
Related: Shortcuts To Take Selfies with iPhone
4. Enable One-Handed Keyboard (For Multi-language users)
If you are someone who will be using another language (like Spanish) in addition to English, then you can make use of the One-Handed keyboard to quickly access multiple keyboards.
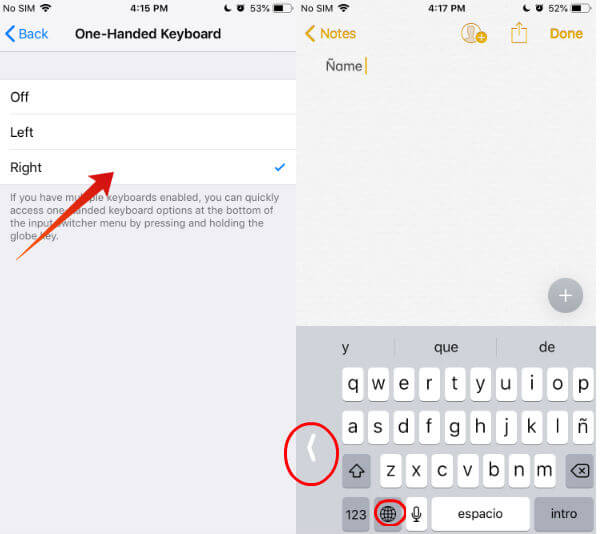
Navigate to Settings->General->Keyboards. Tap One-Handed Keyboard and tap Left or Right. Now, when you tap on the Globe icon on your keyboard, you will see an arrow button on the left/right. Tapping that button will launch the other keyboards you are having. Hence, it will be much easier to switch to different keyboards.
Also Read: How To Easily Type Different Languages on iPhone
5. Hold Shift Key To Type In Uppercase
It is a well-known fact the iPhone keyboards don’t have a caps lock key. And, you will be using only the Shift key to type the letters in uppercase. However, the Shift key doesn’t work like the Caps lock key on a traditional keyboard as tapping that key will capitalize only the next letter and then the mode will be returned to normal. In case, you would like to type the entire word in Uppercase, what will you do? Simple. Just tap and hold the Shift key with one finger and type the letters using another finger. Now, all the letters entered will be in uppercase. You can release the Shift key once you had finished typing in uppercase.
6. Hold Number Key To Type Numbers/Symbols
Let’s say that you need to type a number or symbol in the middle of a sentence. What will you do? You will tap the ‘123’ key, enter the number/symbol and then tap ‘ABC’ to return to the letter mode. Do you know? There’s a small trick to avoid the double tappings.
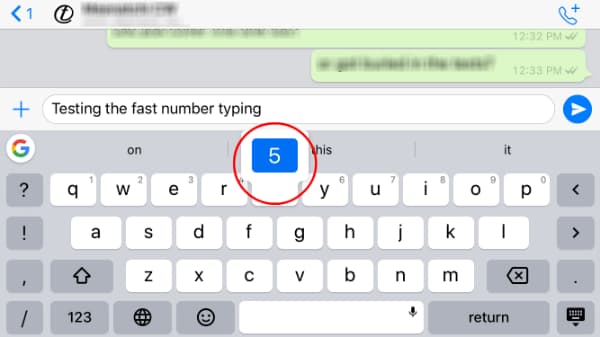 Whenever you need to type a number/symbol, tap and hold ‘123’ key with one finger, type the desired key with another finger and release the ‘123’ key after you had inserted the symbol/number. Now, take a look at your keyboard. Do you see the ABC key? That’s the trick. Now, you don’t need to tap the keys twice to switch between 123 and ABC modes.
Whenever you need to type a number/symbol, tap and hold ‘123’ key with one finger, type the desired key with another finger and release the ‘123’ key after you had inserted the symbol/number. Now, take a look at your keyboard. Do you see the ABC key? That’s the trick. Now, you don’t need to tap the keys twice to switch between 123 and ABC modes.
7. Shake iPhone Fast to Undo Typing
Pressing CTRL + Z keys will help you to quickly delete the last changes done on your file and restore the file to its previous state. Is there any similar feature available for iPhone? Yes, Of course.
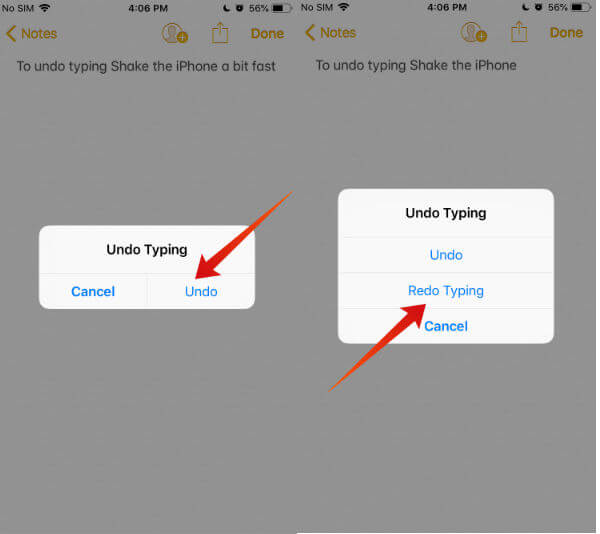
This cool keyboard shortcut on iPhone will help you to mimic the functionality of CTRL + Z command. Just shake your iPhone fast. Now, you will see a pop-up message on your screen with two buttons Undo and Cancel. Go ahead and tap the Undo button to discard the last saved changes. Shaking your phone again will show a message with options Undo, Redo Typing and Cancel buttons.
8. Use Dictation
Do you feel bored to type a lengthy message to someone? Don’t worry. Your iPhone has got an in-built dictation option.
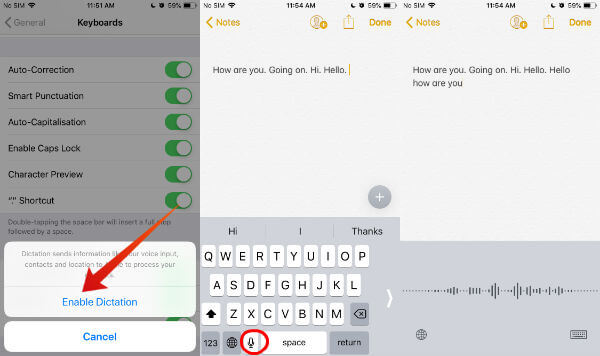
To enable Dictation, navigate to Settings->General->Keyboards and toggle the position of the switch labeled Enable Dictation to the right. Then, you will see a warning pop-up about the privacy disclosure of the Dictation feature. If that sound ok for you, then tap Enable Dictation button. Now, you will see a microphone icon on your iPhone keyboard. Just tap that microphone icon and speak whatever you would like in order to convert your voice to text.
9. Replace Texts
Let’s assume that you had wrongly typed a word. And you need to replace that word with the correct one. There’s a quick way to do that.
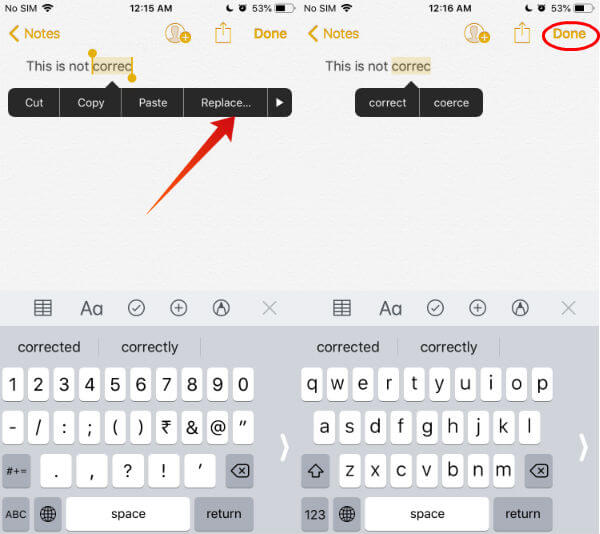
Just double tap the word which needs to be edited. Here, you will see a small tab with a list of options. Tap Replace. Then, it will display all the similar words related to the selected word. Next, you can select the desired one and tap Done button. That’s it.
Install Third-Party Keyboards
If you are looking for additional features (like Swipe Mode), on your iPhone, then the best option would be to install any of the third-party keyboard apps like Gboard (Google Keyboard), SwiftKey, Fleksy and more. Of all the apps, Gboard is the most popular one as it is packed with a bunch of features for typing much faster on a smartphone.
We hope that the above iPhone keyboard shortcuts will help to finish your typing much faster than before. Are you aware of any other keyboard shortcut on iPhone? Please do share that on comments to help the fellow readers.
