One of the new features Apple is bringing to its “ecosystem” of devices is a screen sharing feature called Sidecar. With an iPad running iPad OS and a MacBook with macOS Catalina, you can use the iPad as a second screen. While you can’t do this with a Windows PC unless you buy a paid app, you can still use Windows remote desktop for PC screen mirroring and controlling your PC from your iPhone or iPad.
If you just want to monitor your pc screen sitting on your couch, you can use your iPhone too. However, if you really want to be able to control your Windows PC remotely it’s much easier with an iPad’s larger display. It’s still not flawless and you won’t really be able to do any productive work by mirroring your pc screen to your iPad. But it’s ideal for monitoring it or controlling media, launching and closing programs, downloads, etc.
Enable Remote Desktop Connections on Windows PC
Windows already has the remote desktop functionality built-in so you don’t need any third-party apps to do this. However, for security reasons, the functionality is disabled by default. In order to use remote desktop for mirroring your pc screen to your iPhone or iPad, remote desktop connections will obviously need to be enabled.
- Press the Windows key or click on the Start button and type remote access.
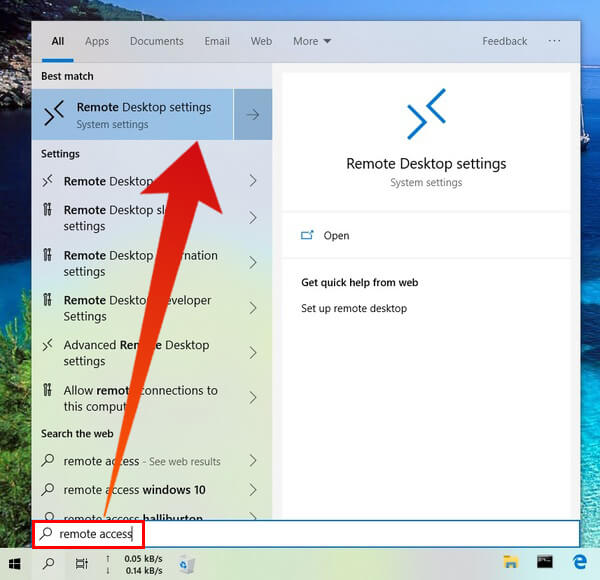
- From the search results, click on the first one that says “Remote Desktop settings”
- Alternatively, you can go to Settings > System > Remote Desktop to reach the same settings page.
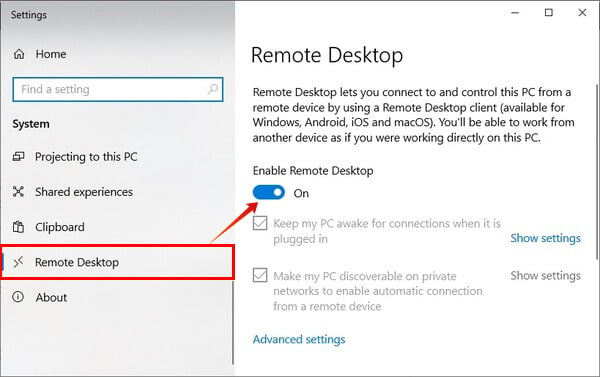
- Turn on the toggle on the right under Enable Remote Desktop.
On Windows 8 and 10, the option for only allowing connections from PCs running Remote Desktop with Network Level Authentication is also enabled by default. It’s better to leave it enabled unless you want to create a remote connection from another PC running Windows XP or something older. You can find this option by clicking the Advanced settings link.
Also see: How to Mirror and Control Android from Ubuntu
How to Mirror PC Screen to iPad/iPhone
With Remote desktop enabled on your Windows PC, you will now need the Microsoft Remote Desktop client on your iOS device to mirror your PC screen on it.
- Download and install Microsoft Remote Desktop Client on your iPad or iPhone using the link below.
- Download: Microsoft Remote Desktop
- Launch the Microsoft Remote Desktop app and it will tell you “It’s lonely here.”
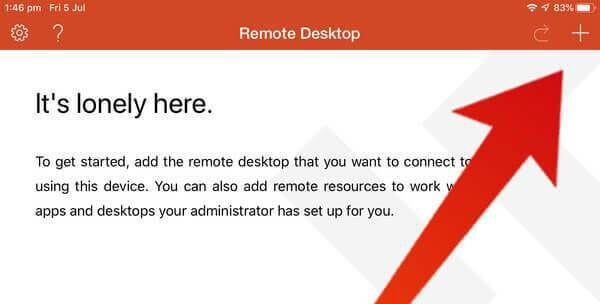
- Tap on the + icon in the top-right to add a new remote desktop.
- A pop-up window titled “Add new” will appear with two options: Desktop and Remote Resources.
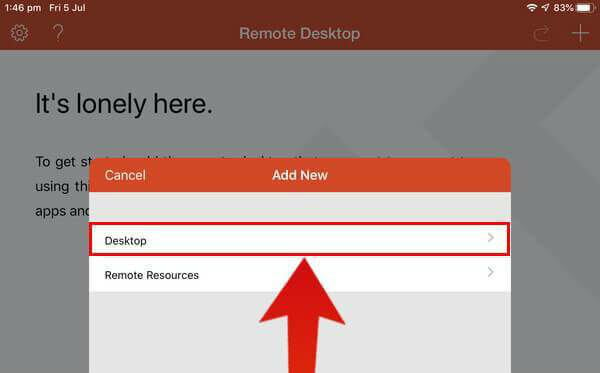
- Select Desktop.
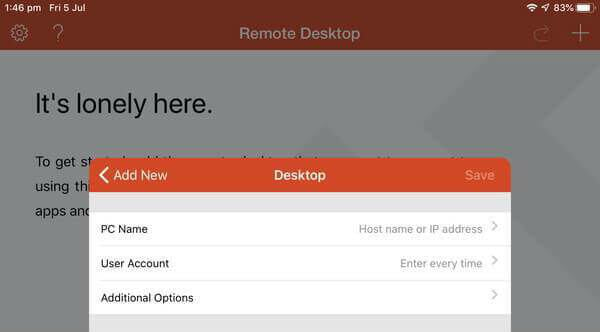
- On the next page, enter your PC name in the respective field.
- You can also enter the IP address instead of the PC name if your PC and iPad/iPhone are connected to the same Wi-Fi network.
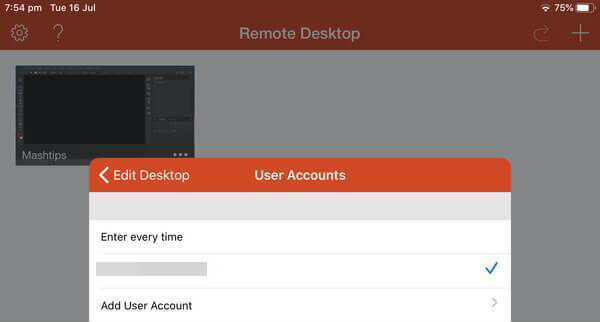
- You can also enter the IP address instead of the PC name if your PC and iPad/iPhone are connected to the same Wi-Fi network.
- Under User Account, select Add User Account.
- Note: You can leave this setting as “Enter every time” which is the default. In that case, you’ll need to enter the user ID and password every time, obviously.
- Add the username and password that you use to log into your Windows PC.
- You might also want to take a look at the Additional Options as shown below.
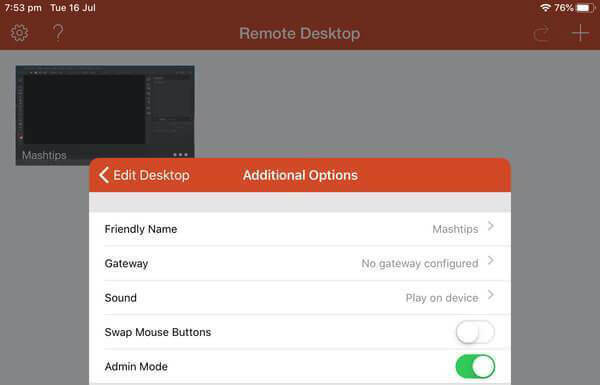
- When you’re ready, tap Save and the remote desktop will be created.
Note: If you work for a company or organization that provides remote access to your work PC, they may have you use the Remote Resources option instead of Desktop. That will depend on how they’ve set things up. On a personal computer, you don’t have to worry about that.
Also read: How to Enable Floating & Split Keyboard on iPad
How to Use PC Screen Mirroring on iPad/iPhone
- All that is left to do now is select it and enable the remote connection.
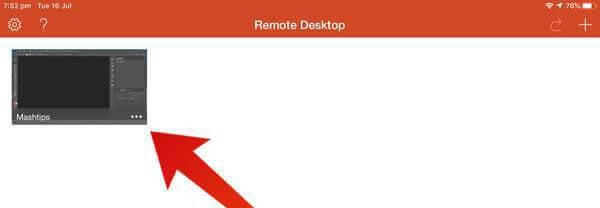
- You can also control your Windows PC from your iPad or iPhone using the touch screen.
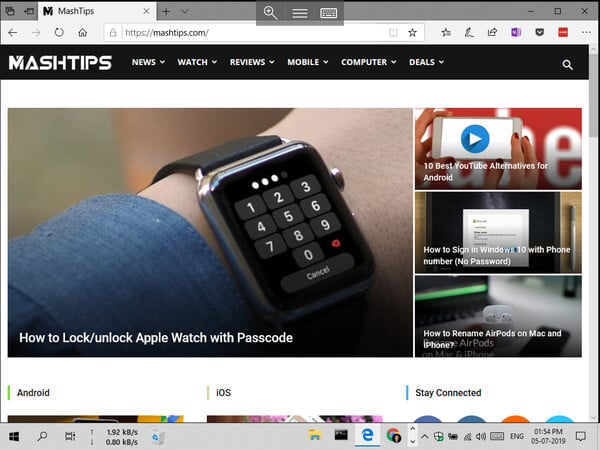
- A single touch is considered as a left-click, but you can also enable the mouse/cursor from the menu.
- To access the menu, tap on the hamburger menu icon being shown at the top.
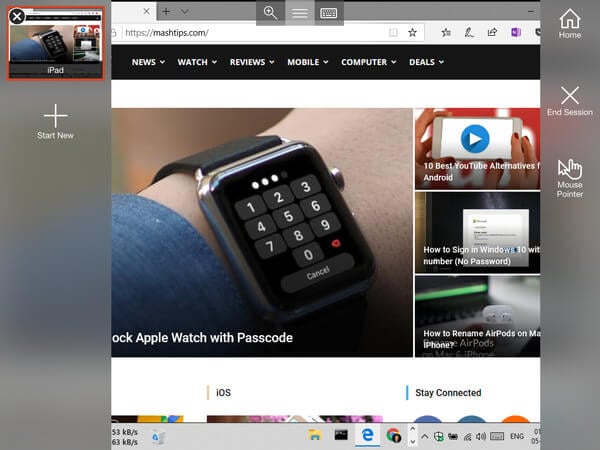
When you launch the remote desktop, your PC will be locked. This is done so that no one else can use it while you’re away with your remote desktop. Your Windows PC screen will be mirrored to your iPad/iPhone once the connection is established.
