Pop-up ads are annoying, intrusive, and waste precious screentime. They are also distractive, often tempting us to go buy something we don’t need. Android smartphones are riddled with pop-up ads, both inside apps and outside it. Some users have complained of seeing these ads on their lock screen, home screen, and while using some apps. The question is, how to stop pop-up ads on Android phones for good.
Pop-up ads can appear anywhere and not just when using an app or a game. If your smartphone is infected with a virus, malware, or adware, things can be worse for you. Fortunately, there are a few ways to block these ads from popping up on your screen.
Let’s begin.
Stop Pop-Up Ads on Android with Brave Browser
I suggest you switch to the Brave browser even if you are using Chrome or Firefox. That’s because Brave is a decentralized, Chromium-based, privacy-centric browser that blocks page ads, pop-up ads, trackers, and harmful scripts by default. You don’t have to even set it up, however, you can tweak settings any time you like.
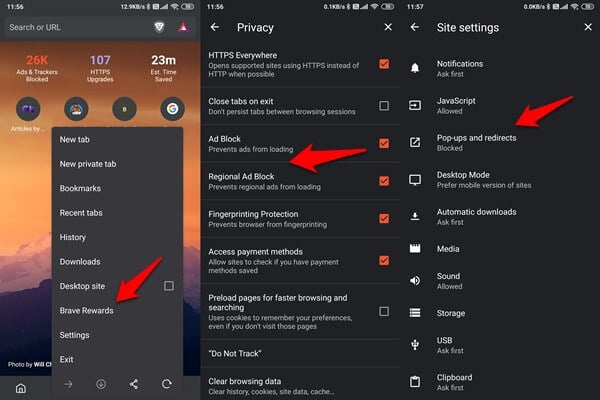
While the Chrome browser also comes with a pop-up blocker, advertising is Google’s bread and butter and it is always going to be there. Brave has its own cryptocurrency called BAT and relies on permission ads to make money.
This means you decide whether or not you want to view ads and the revenue Brave makes will be split (Brave Rewards) between you and them. You get paid to view ads if you choose to view them at all. You can also choose to tip your favorite content creators from the rewards you earn.
These ads won’t be intrusive, your data will be safe, and no pop-ups. Your data is protected and never leaves your device. What else could you ask for?
Also Read: How to Stop Pop Up Ads on iPhone
Stop Pop-Up Ads on Android in Chrome, Firefox
Don’t like the Brave browser or can’t leave your favorite Chrome/Firefox browser? Let’s see what we can do about it. Open Chrome, tap on the three-dot menu and select Settings. Tap on Site Settings and then Pop-ups and redirects.
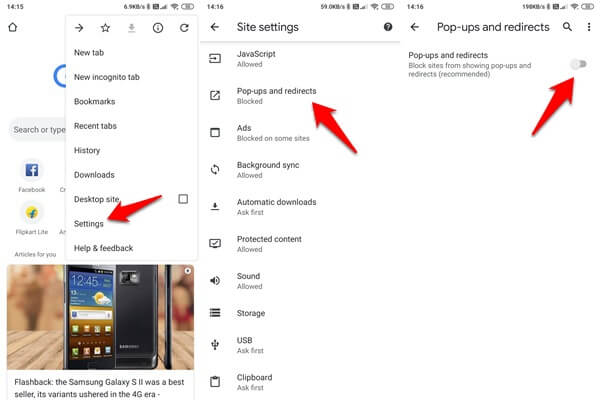
To block pop-up ads on Firefox, visit GetAdBlock.com and download the Firefox add-on on your smartphone. That’s it.
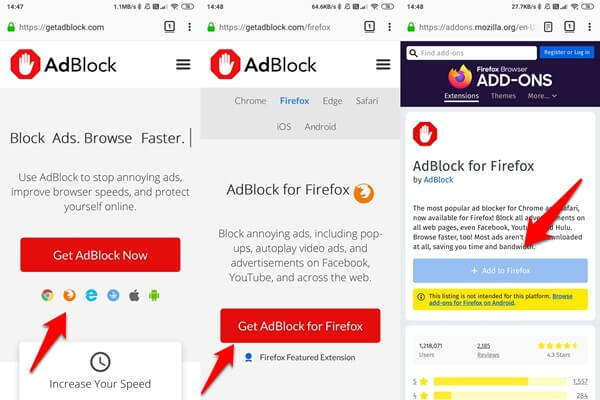
There are no settings to mess around with. Just install and you are done. The same also goes for Samsung Internet Browser that comes pre-installed with all Samsung devices. Visit the above site to install an add-on for the Samsung browser and it will stop pop-up ads on the same. There is also a dedicated app on the Play Store for the Samsung browser.
Also Read: How to Limit What You See on Facebook Ads?
Stop Pop-Up Ads with Blokada Systewide (No Root)
Blokada is an advanced open-sourced adblocker that will stop pop-up ads on Android systemwide. That means you won’t see any ads inside any app, and that includes your favorite browser. It achieves this by creating a VPN and filtering all known offensive IP addresses that are known to send spam ads. Think browsers, games, apps, home screen, lock screen, adware, and so on.
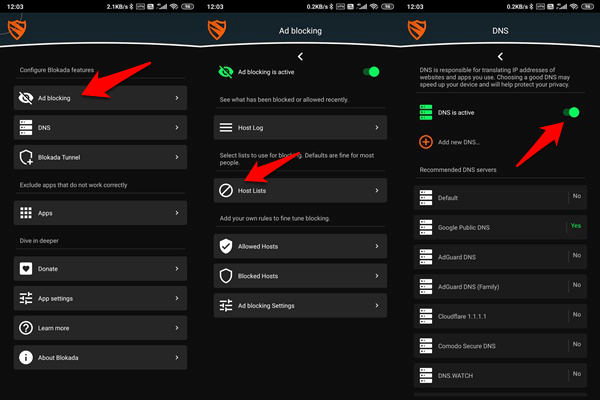
But Blokada is more than just an ad-blocker. It will also protect your Android phone from malware, virus, and crypto miners. You can improve your internet speed by using Google public DNS. And finally, there is a paid plan for VPN that can further mask your IP address and encrypt and protect your data. Except for the VPN plans, everything else is free to use.
Stop Pop-Up Ads on Android with Ad-Detect Plugin
Download and install Ad Detect Plugin from the Play Store. It will find apps that are serving pop-up and malicious ads on your smartphone. How? By running a scan and comparing them with a list of known offending ad servers. It will show you a list of apps by ads packages that carry with names of providers, abnormal behaviors, and a way to uninstall the apps. It is completely free, with no ads!
Stop Pop-Up Ads on Android by Taking Precautions
Have you recently installed a new app or game on your Android phone? Maybe that shiny new icon is hiding adware, a form of malware, which is responsible for pop-up ads everywhere, including ads in the notification area. I would recommend you to do the following.
The first thing you need to do is close all open apps. Go through your list of installed apps and see which ones have you recently installed. Check Play Store reviews of the app and comments section to see if others are facing similar issues. You can also sort installed apps by ‘Last Used’ in the Play Store app. Uninstall apps you don’t need or want, especially the ones that you recently installed. Reboot your phone and see if the pop-up ads persist.
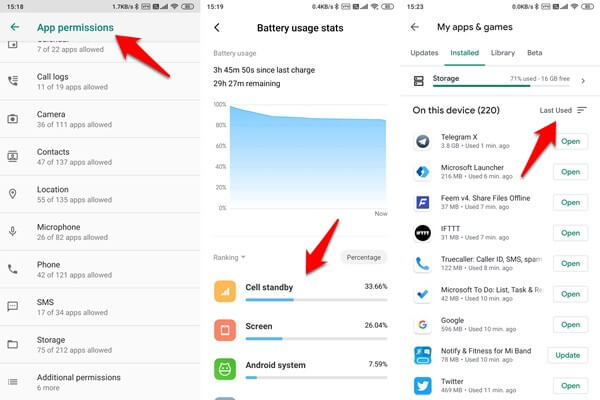
Check app permissions to see which apps have access to which permissions. Adware apps need network connection and internet to serve ads. They also usually try and steal your precious data like contacts, emails, etc. to make more money. Open Settings and check app permissions and toggle them off where you feel the app has no right.
Check your battery stats to find rogue apps that are usually running in the background without your knowledge or permission. Can’t remember using that app or remember closing it while it still shows as running all day round? Something’s not right. Either kill the app, check and change permissions, or just get rid of it once and for all.
Related: How to Stop Pop Up Ads on iPhone
Antivirus and Malwarebytes
You can and should also install an antivirus app and Malwarebytes app on your Android phone. The antivirus app will also protect you from adware while Malwarebytes is an app that was purpose-built or developed to fight malware. I would suggest at least Malwarebytes irrespective of whether you get a paid antivirus app or not. I don’t recommend free ones.
Stop Pop-Up Ads on Android Phones
Prevention is always better than cure. That means installing Malwarebytes and Blokada to protect your phone from not only adware that shows pop-up ads but also harm your phone and steal your data. If you are still seeing pop-up ads on your Android phone, find the culprit and uninstall it from the phone. Find an alternative that does what you need without pestering you with ads. Pay if need be. Apps aren’t that expensive anyway. Some of them cost less than a coffee mug.
