Pop Up Ads are one of the common things you would see daily. Even though most of the popup ads on websites are for promotional and advertisement purposes, many websites direct phishing sites and malware websites to the users. If a user is unaware of the traps behind these popup ads, they will end up promising personal data and credentials to fraudulent websites. You will get unwanted popups on all your gadgets, including Apple devices. Therefore, it is crucial to stop pop up ads on iPhone and other devices.
Here is our guide on how to block or stop pop up ads on iPhone, on both Safari and Google Chrome browsers.
- How to Stop Pop Up on My iPhone?
- Use AdBlocker to Stop Pop Up Ads on iPhone
- How to Block Pop Up Ads on Chrome on iPhone?
- How to Limit Ad Tracking on iPhone?
- Block Ads Using Content Restriction on iPhone
- Use Pop Up Free Browsers
How to Stop Pop-Ups on My iPhone?
If you are an iPhone user, using the Safari browser, you will get protection from most of the scam links and websites to an extent. However, the pop-ups will still be there, since many websites use Pop-up windows for login and similar purposes.
Taking advantage of this loophole, fraudulent websites intentionally made by hackers or criminals will open many pop up windows and impersonate Apple’s or other legit websites. Well, I don’t get such kind of pop up windows anymore. So, how did I stop pop ups on my iPhone? Follow this method to know how you can block pop up ads on your iPhone quickly, for the Safari browser.
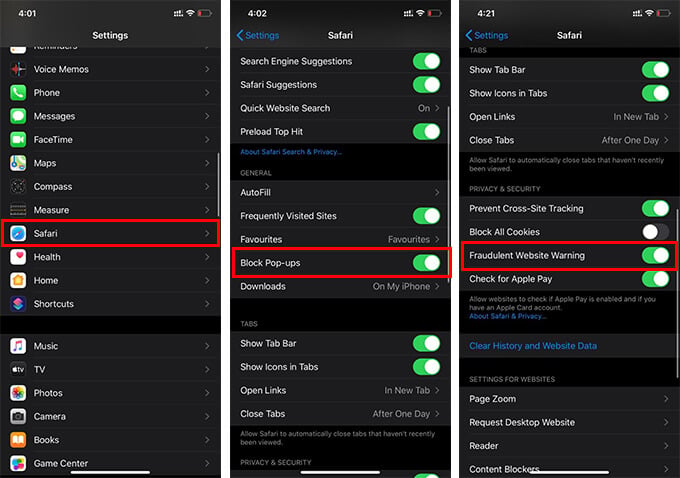
- Launch the Settings app on your iPhone.
- Scroll down and tap “Safari.”
- Tap and turn on “Block Pop-ups.”
- Scroll down and enable “Fraudulent Website Warning.”
You are now almost set with the procedures to stop pop-ups on iPhone, specifically on the Safari browser. You will notice a substantial reduction in the unwanted pop-up ads on the iPhone. In case you are still facing the issues, the caches might be causing the problems. Here is how to solve the pop-ups issue by clearing caches and other website data on the iPhone.
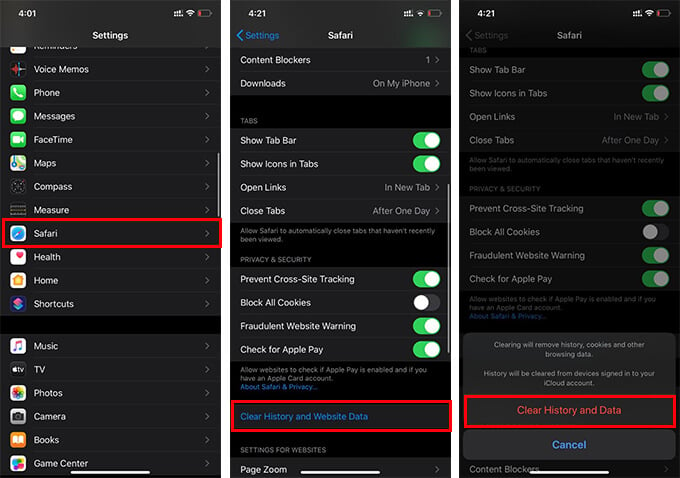
- Open Settings on the iPhone.
- Go to Safari.
- Scroll down and tap “Clear History and Website Data.”
- Confirm to clear all data related to websites.
Your iPhone will now stop pop-ups on the Safari browser. Enjoy browsing!
Related: How to Set iPhone to Automatically Close Safari Tabs
Use AdBlocker to Stop Pop Up Ads on iPhone
By using the default preferences to stop pop-ups on iPhone, your Safari browser will stop all kinds of pop-ups. However, it could affect the working of some of the legit websites. We are just afraid of “pop up ads” and not the utility pop up windows, right? If your focus is to block all kinds of advertisements, including the pop-up ones, aside from the builtin pop-up locker on Safari, here is a workaround.
There are certain adblocker apps available on the App Store that could stop pop up ads on the iPhone. AdGaurd is one of the popular, helpful tools available for iPhone. Check out how to stop pop-ups on iPhone using the AdGaurd app.
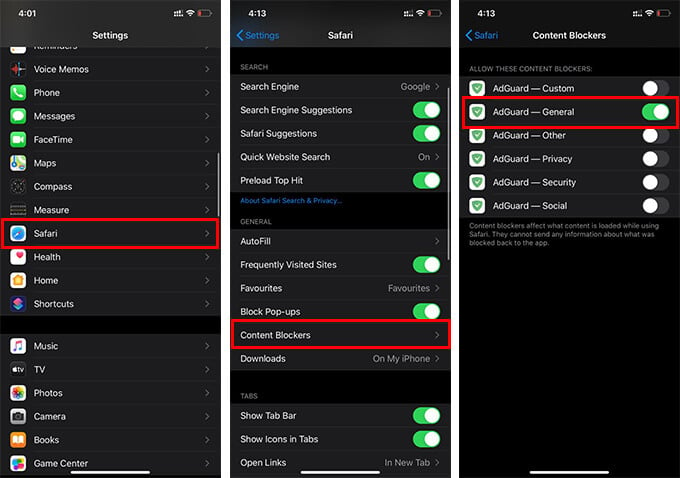
- Install the AdGaurd app on your iPhone.
- You can open the app for in-app preferences, but not necessary.
- Open the Settings window.
- Go to Safari > Content Blockers.
- Toggle on “AdGaurd General” to remove standard ads from the websites you visit.
When the AdGaurd is on, your Safari browsings will be protected from ads and will stop pop-ups on your iPhone.
How to Block Pop Up Ads On Chrome on iPhone?
On iOS, you can easily block pop up ads on the Safari browser using the Settings provided. However, it does not ensure the popup ads blocking on Google Chrome and other third-party browsers. We can take Google Chrome here as it is one of the most used web browsers on the Apple Ecosystem after Safari. Similar to Safari, you can also stop pop-ups on Chrome using the in-app options. Here is how you can block pop up ads on Chrome on iOS.
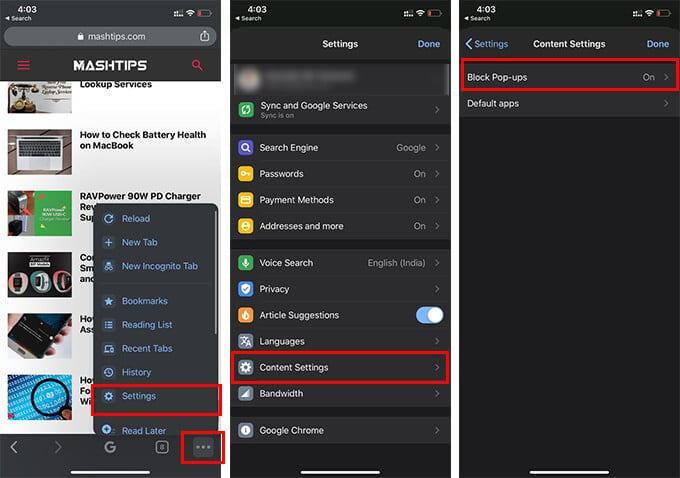
- Open Google Chrome on iPhone.
- Tap the three-dots icon on the bottom right corner.
- Choose “Settings” from the menu.
- Tap “Content Settings.”
- Go to “Block Pop-ups” and turn it on.
Since the Safari pop up blocking settings does not work on other browsers, you can opt for this to stop pop-ups on chrome without any extra works. Although Google Chrome’s options to stop pop up ads will not remove ads from the visiting websites.
Related: How to Remove Cookies From iPhone
How to Limit Ad Tracking on iPhone?
Do you know that the advertisers can track your usage behavior and suggest ads based on that? Don’t worry. Ad tracking is not as blatant as on Android devices when it comes t the iPhones.
Only the in-app ads on iOS devices can show the ads based on your browsing preferences. It does not mean compromising your data to advertisers. Instead, some of your search phrases or terms are stored to show targeted ads on iOS apps. In case you want to stop ad tracking on your iPhone, follow the steps.
![]()
- Launch the Settings app on your iPhone.
- Open Privacy settings.
- Scroll down to the bottom and tap “Advertising.”
- Switch on “Limit Ad Tracking” to stop seeing targeted ads.
- If you need to clear the advertising preferences recorded by your iPhone so far, tap the “Reset Advertising Identifier” option.
Disabling the Ad Tracking will not reduce the number of ads you see on your iPhone. However, it can show ads that are way less relevant to your internet activities.
Block Ads Using Content Restriction on iPhone
The content restriction settings on the iPhone is a lifesaver for many parents. The feature is included with the iOS devices to restrict children from using every feature on an iPhone. Similar to blocking websites and apps using the Content Restriction features, you can also block ads and thus stop pop up ads on iPhone. Learn how to block every ad content using the Content & Privacy Restrictions on iPhone.
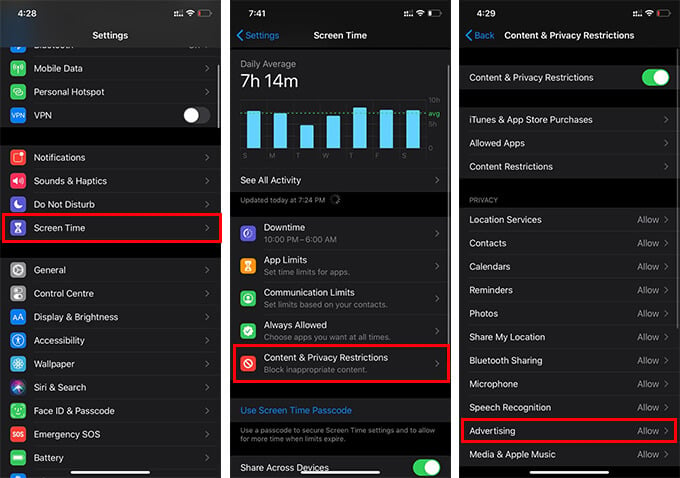
- Open Settings window on iOS.
- Select the “Screen Time” option.
- Tap Content & Privacy Restrictions.
- Enable the feature.
- Tap on “Advertising” under the Privacy section.
- Choose “Don’t Allow.”
Using content restriction settings to stop pop-ups on the iPhone does work, and it can block any kind of advertisement coming to your iPhone. This is specifically designed to keep children from clicking unwanted advertisements on websites.
Related: How to Stop Pop-Up Ads on Android
Use Pop Up Free Browsers
Most of us stick on to either Safari or Google Chrome browser because of their familiar interfaces and many other reasons. On the contrary, they all show ad contents and pop up ads. Even though you could block all of them using the workarounds explained in the article, imagine about browsers having no such pop-up issues. Well, there are certain iOS browsers that you need to know. You can get the Safari level of performance with these pop up free browsers.
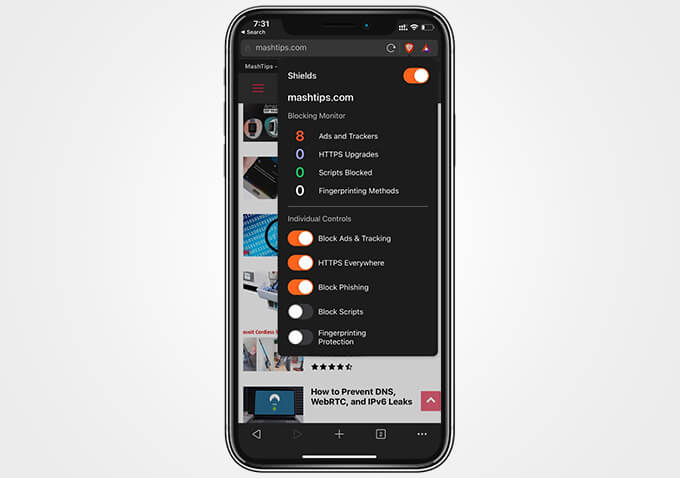
Brave browser one among the popular browsers that will help you stop pop up ads on iPhone while surfing through the web.
The Brave has also many inbuilt protection features including ad tracking blocker, pop up blocker, https-forcer, script blocking, and phishing/malware detector. The browser’s interface is a mix of both Google Chrome and Safari, with more curated features. Another browser option to try is the Mozilla Firefox, which also ensures multiple layers of security to the users. You can check the entire list of best Browsers for iPhone/iPad.
Keep away from pop-up ads and messages while you browse online. This will protect your iPhone or iPad from malicious attacks and potential data loss.
