Split screen and Pop-up screen on Samsung let you work with more than one active apps at the same time. Split screen essentially allows you to use two apps side by side. The Split screen feature on Samsung enables you to divide the screen space into two re-sizable halves. One for each app you intend to run. The benefit of split screen, it can display two active apps on the screen at the same time. For example, with the split screen, you watch videos on YouTube while texting someone on another app. All without the hassle of having to switch to and fro between the apps. Everything you need is displayed right on one screen.
In this article, we’ll familiarize you with the split screen and Popup View of the Samsung Galaxy series phones. Let’s dive right in!
How to Enable Split Screen on Samsung
What we’re going to do is to divide your screen into two. One occupying each app you are to use at a time. After that’s done, you’ll have two working apps spread over your screen with which you can interact simultaneously. Follow the steps below to try out Samsung split screen,
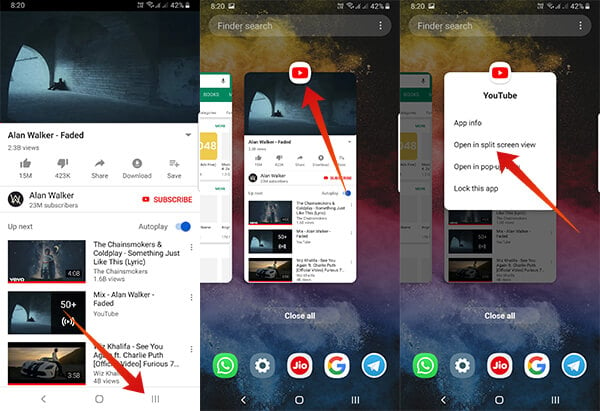
- Open one app you need to use in split screen.
- Touch the Recents button.
- Touch the app icon at the top of the app preview.
- Choose “Open in split screen view”.
- Now, the app will take place at top of the display and you can find and add the second app you need in the bottom half.
- Choose the second app for the split screen from the recent apps displayed.
- Alternatively, you can use the search option (named Finder) to search for the app name
- Select and drag the thin bar between the two apps shown to resize the display space for each app (optional).
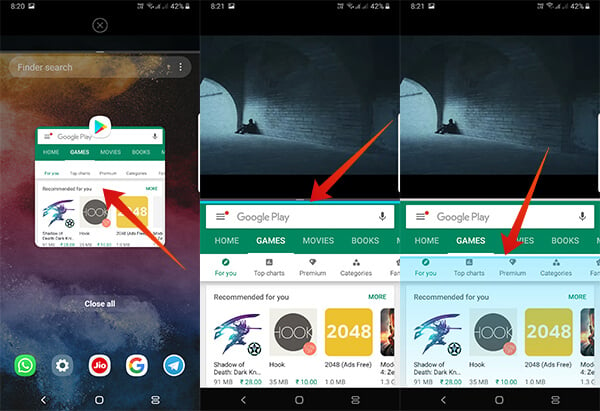
Now, you’ll have successfully set up the split screen display. Happy multitasking!
How to Use Samsung Popup Display
Now that we’re done with the split screen feature, let us introduce you to a new feature Samsung has introduced from android Oreo. One that many haven’t heard about – The popup display!
The popup screen builds upon the split screen function providing much more versatility. Apps in split screen only allow you to control the height of the screen. The width cannot be modified.
Then what if you need to move the windows around? Samsung’s answer to that question, the Popup Display. It allows you to use two apps in picture-in-picture (or pip) mode. Instead of pre-reserving your screen real estate for each app, pip allows you to change the display mode to a “floating window” model. It’s reminiscent of how you can resize or move around apps in the desktop environment of Windows or iOS.
It’s particularly useful if you have to use more than one app at a time. Watching YouTube videos while chatting with someone over messaging apps can be one reason. Or if you need to keep some vital information on screen while interacting with another app. Popup window makes all this possible quite painlessly.
How to Activate Popup View on Samsung
Let’s get to using the popup view. It’ll confine almost any app to a small, resizable box which you can place anywhere over the display. You can also set the app as see-through allowing information on the underlying screen to be seen. To activate the popup view mode in Android Pie running Samsung’s One UI, follow the steps below.
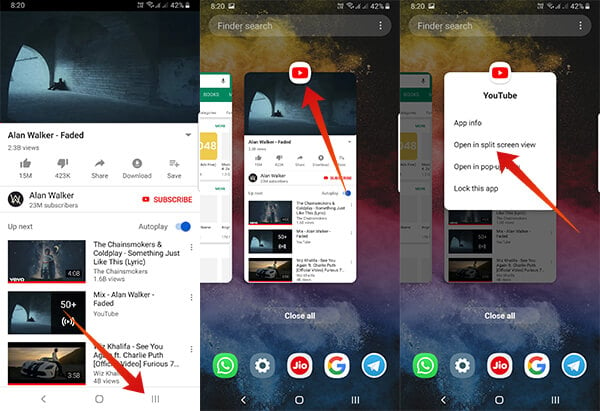
- Open the app you want to be made as a popup.
- Tap on the Recents button.
- Tap the icon of the app attached to the top of the preview.
- Choose “Open in pop-up View” from the dropdown.
- The app will then open in a popup view and you can resize it to your liking by holding and dragging the corners. There are also 3 very helpful feature buttons at the top.
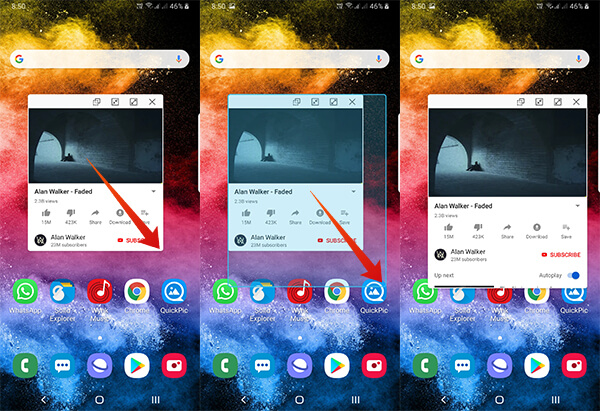
One of them being a transparency control used to set the opacity of the popup view. Particularly helpful if the app behind the popup contains info that has to be seen through. The second button minimizes the window as it does in desktops.
The app gets minimized to a movable icon which goes to the top of the screen by default. It’ll remind you of Chat heads from the Facebook Messenger app. Then a maximize button exits the app out of the popup view and into the normal full-screen view. An exit button follows all this.
Also read: Mac Split Screen: How to Split Screen on Mac
We tested popup view with a wide range of popular apps and all seems to work as excepted. Although, don’t expect games to work in it. We’ve also found something rather interesting. It’s that while the stock camera does open up in the popup mode, it gets turned off the moment you interact with other apps. That essentially makes the popup view useless with the camera, but then again who needs to keep the camera open while multitasking.
Another peculiar discovery was that the phone allows only one window in the popup view to be “active” at a time. What this means, is that if you have more than one chat application open at the same time, only the conversation in one of those apps would send read receipts to the sender. The app with which you last interacted would be the active one. Yet, the UI of all apps update in real-time, you can still see all the incoming messages.
Get Split Screen and Pop-Up Screen on Samsung
To conclude, the split screen and the popup display are really innovative features which have a lot of utility to the right user. Also, not all apps support multi-screen or popup mode. That options will simply be missing in the drop-down menu in such apps.
The split screen seems to be a push toward android multitasking which has been lackluster at best in the past. As devices with large amounts of ram and huge displays seem to flood the market, we can very possibly look forward to more intuitive multitasking features from both Google and Samsung.

Oreo had spilt screen. One touch to split and second to chose app in second window. This new way takes way too many clicks and menuing functionality. Plus whole recents is way more clunky. And too many gestures close to one another like short up swipe vs long… and up swipe can close app if used at wrong time… . really,!???
Pjease please bring back the recents key functionality. I may be forced at some point to upgrade but not upgrading due to this. I keep checking in case Android development finally hears users on this and fixes. Then I’ll happily upgrade
Is there any way to disable this open in pop-up view option? Kids use it to bypass parental control software and has unfiltered access.
Here is the link to Stop Pop-Up Ads on Android