Android devices require a Google account to properly function. However, having more than one Google account can quickly clutter up things. Moreover, syncing multiple Google accounts affects the battery twice as much. When you remove a Google account, your email, contacts, and calendar data associated with the account are removed as well. You can always restore all the data by adding the Google account again on the device.
In this guide, we will show you how to remove Google account from Android phones easily.
Remove Google Account from Android Phones
Removing your Google account from an Android phone is pretty simple and straightforward. To do that, follow the steps below.
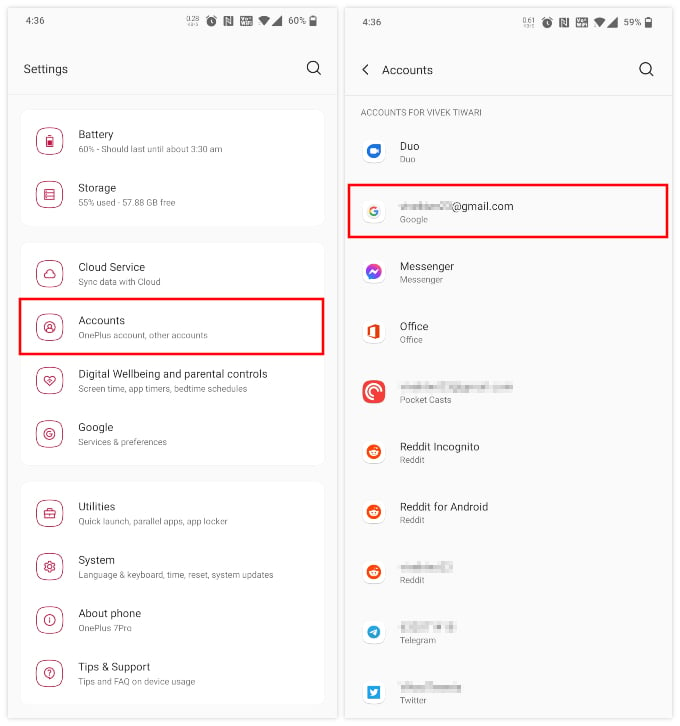
- Open your phone’s Settings app.
- Scroll down and tap on Accounts. On some phones, it may be listed as Users & Accounts.
- Select the Google account that you want to remove. On some phones, you may have to select Google before you can select a specific Google account.
- Tap on the Remove button.
- Confirm account removal by tapping Remove again on the confirmation pop-up.
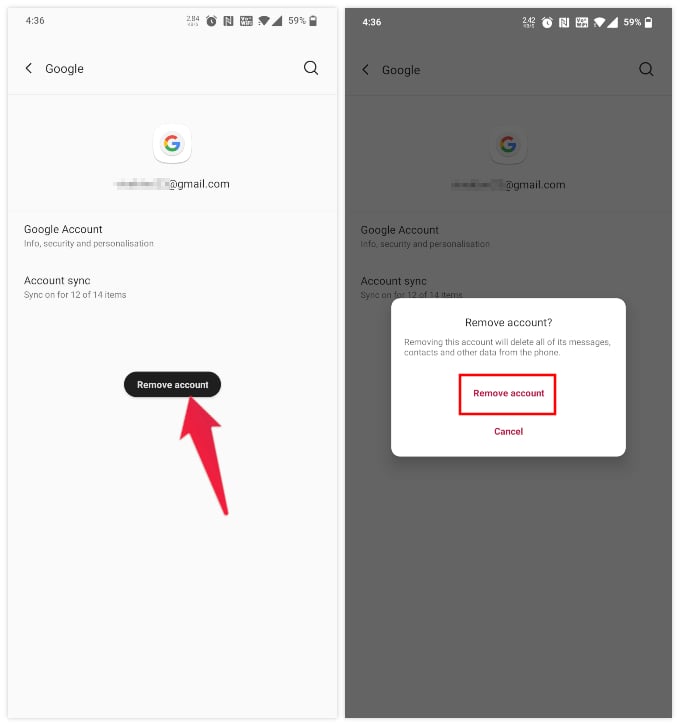
If this is the only Google account on the phone, you’ll have to enter the phone’s security PIN, pattern or password to remove the Google account from the phone. In that case, your phone’s security features will stop working as well after removing the Google account.
Removing the only synced Google account from your Android phone also means that you can’t access the Google Play Store anymore. You need to sign in to a Google account to use Google Play Store and other services again.
Related: Forgot To Log Off Google Account? Don’t Worry, You Can Log Off Gmail Remotely.
Remove Google Account from Android Phones Remotely
Did you just lose your Android phone? If your device is accessible to others, your Google account may get misused. To avoid that, you need to unlike the Google account from the lost phone. You can remove previously synced google account from Android or another device remotely from the web.
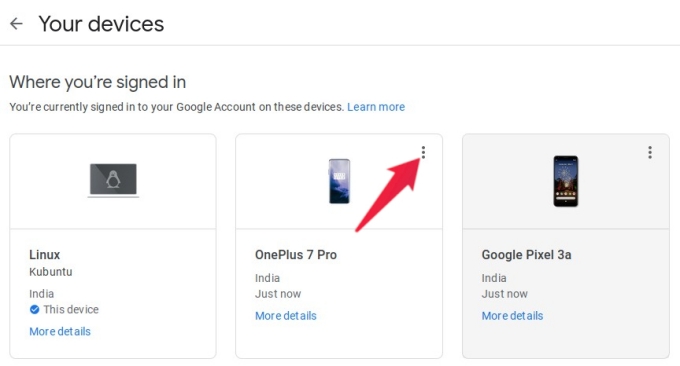
- Open a browser on your PC and go to myaccount.google.com/device-activity.
- Log in with the account that you want to remove from your Android device.
- After logging in, you’ll see all the devices that your Google account is signed in on.
- Find the device you want to remove your account from.
- Click on the three-dot menu button above the device.
- Select Sign out.
- Click Sign out again on the confirmation popup to remove the Google account from the device.
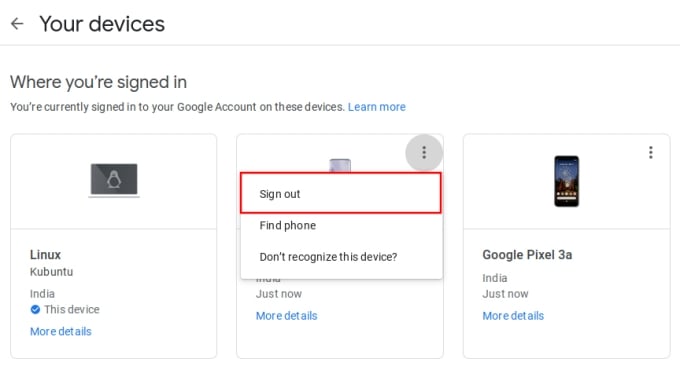
Removing the Google Account remotely will leave a notification on the Android device. The notification will ask you to verify and sign in again by entering your password. If you don’t want to sign in again, you can simply dismiss the notification.
Related: How to View and Remove Authorized Apps From Google Account
That’s how you can effectively unlink or remove your Google accounts from an Android phone. The first method needs your phone to be with you. In stolen cases, you can go with the second method, however, it will work only if your lost phone has an active internet connection. When you click Sign out remotely, it will unlink from the phone once it connects to the internet.
