You may not like the default mouse cursor in Windows 11 with the white theme. If you love to change the color or size of the cursor in your PC, there are built-in options in Windows to let you do that.
The options are obviously limited. In Windows 11, these optional cursor themes are meant to be useful rather than look fancy. If you have trouble finding the default white cursor at times, you can make it black, for instance. Windows 11 also lets you pick any other color that you prefer.
Change Cursor in Windows 11
It isn’t quite like custom cursors in Windows that you can get from third-party cursor themes. As mentioned already, it isn’t meant to be that. But if you’re looking for some custom cursors in Windows 11 without installing anything, this is a good option.
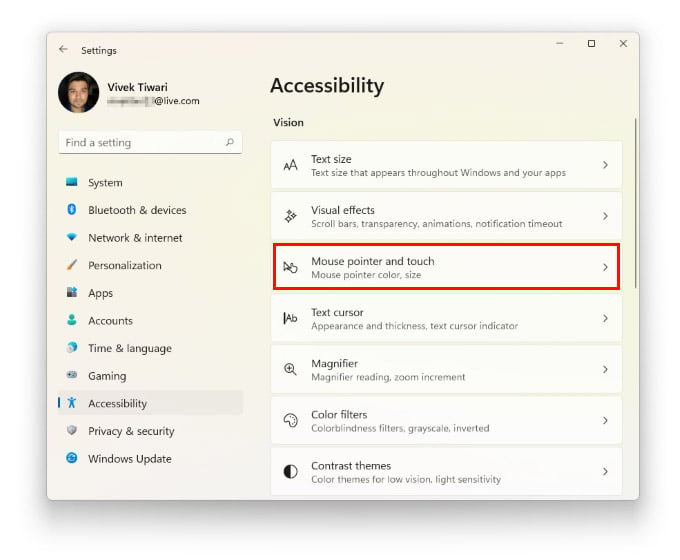
- Launch the Windows 11 Settings app.
- You can do this by clicking on the settings icon in the Start menu.
- Alternatively, you can press Win + I on the keyboard.
- From the left-hand column, select Accessibility.
- On the right, click Mouse pointer and touch.
- You can select from any of the available options.
- The first from the left is the default option with black outline and white cursor.
- Second from the left has a black cursor with white outline.
- The third has a black cursor with black outline.
- To select a custom cursor color, click on the green cursor icon.
- Select any of the available custom cursor colors or choose a custom color.
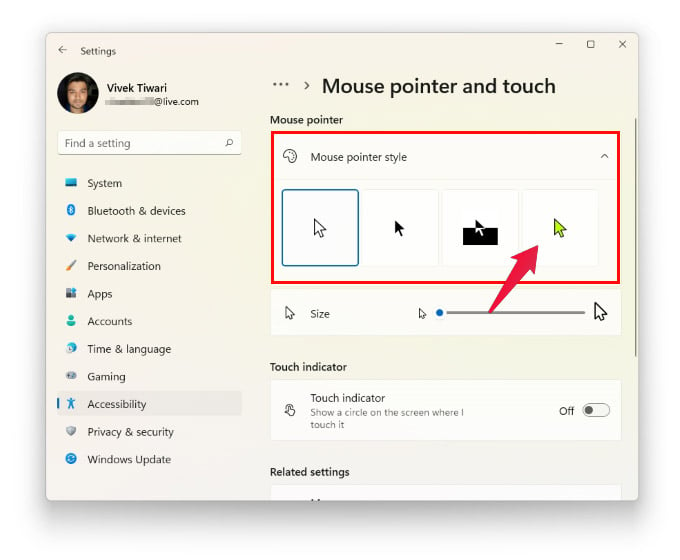
That’s all you have to do, and that’s pretty much all you can do. You can, of course, also change the cursor size using the slider located right below the cursor appearance section.
Related: How to Automatically Switch Windows 11 Dark Mode Like macOS
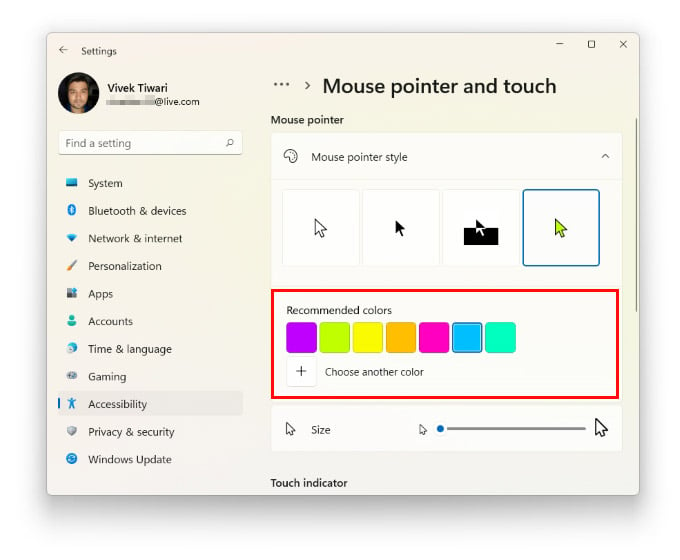
Apart from changing cursor appearance from settings, you can switch the overall cursor appearance by installing third-party ones as well.
Keep in mind, there’s a reason these settings are located under accessibility. They’re here to aid people with visual issues. Although, that doesn’t mean you can’t have some fun and change cursors in Windows 11.
