If you want to change keyboard language on Windows 11, things are much easier once you’ve already added more than one language or, at least, more than one layout. Yes, sometimes the same language can have different layouts and one might want to change keyboard layout instead of the language itself. Both are rather similar to do.
As a bilingual, I have to switch between the different keyboard layouts and languages often. If your native language is not complicated enough to require multiple layouts, you’re probably one of the lucky ones. But, you might still need to change between the different English language layouts. Admittedly, Android does a bit better when it comes to my native language, and Windows probably needs to catch up on that.
How to Change Keyboard Language in Windows 11
As someone who experiences this first hand, here is how you can add and then change keyboard language on Windows 11.
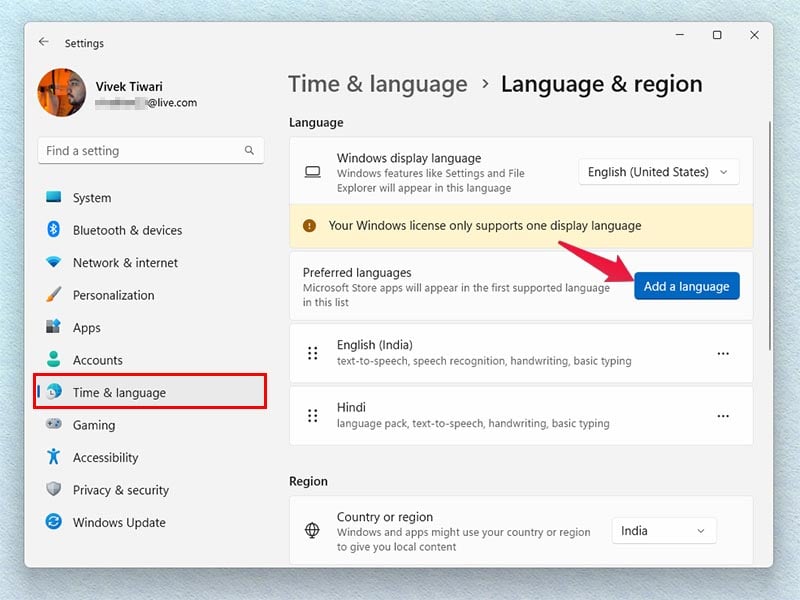
- Open the Settings app. You can press Windows + I on the keyboard to quickly do so.
- Navigate to Time & language from the left column.
- Then, on the right, select Language & region.
- Click on the Add a language button next to Preferred languages.
- Select your preferred language from the list and click Next.
- Select the language features available that you wish to install.
At this stage, you can also choose if you want to install the language as a system language. This option is only available for certain languages. When you’re ready, click on the Install button.
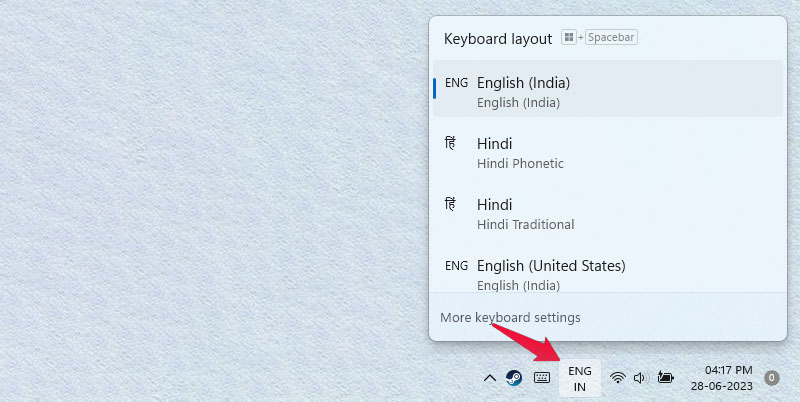
Once the language has been installed, you can easily switch between the installed languages from the task bar. The language and layout information is displayed to the left of the network icon. Click on it to bring up the list of installed languages and layouts. Then, click on either to change to it.
Add and Change Keyboard Layout in Windows 11
If you’re not satisfied with the currently installed layouts for your preferred language, you can add more. These will be added to the list of input methods that you can switch between from the task bar.
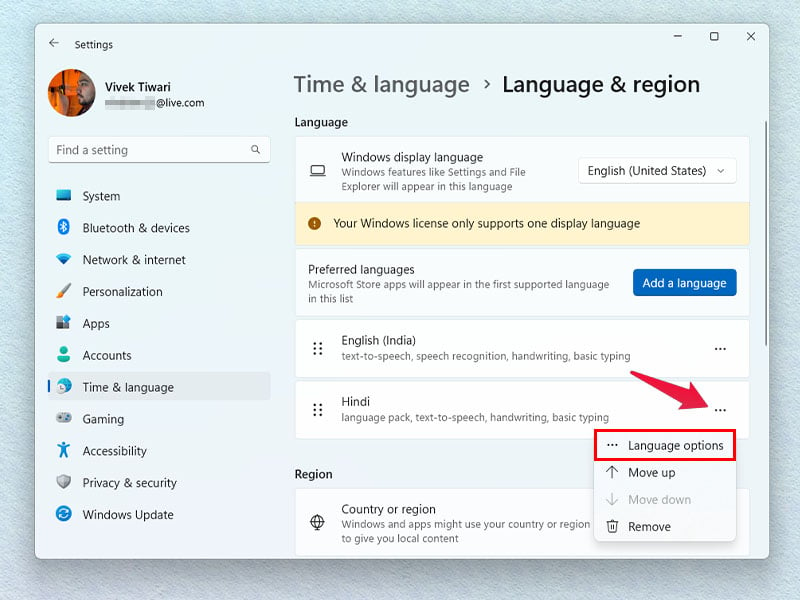
- Go to Settings > Time & language and click on Language & region.
- Click on the three-dot menu button next to the language you want to add layouts for.
- Select Language options.
- Under the Keyboards section, click on Add a keyboard.
- Select one from the available keyboard layout options to add it.
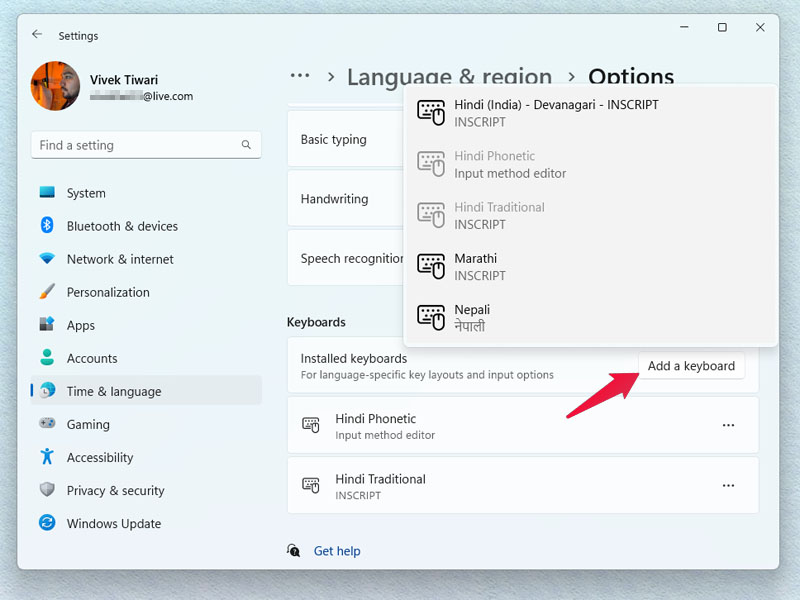
Once added, you can similarly change keyboard layout in Windows 11 just as you can change keyboard language. That is, by clicking on the language and layout info in the Taskbar, next to the network icon.
Use Shortcut Keys
If you switch between keyboard languages and layouts too often, it might be convenient to remember the keyboard shortcut to do so. On your keyboard, pressing Windows + Space bar will bring up the same menu. Keep the Windows key held down and keep pressing Space bar until your preferred option is highlighted and let go.
If you only have two options, you can press Windows + Space bar to toggle between them.
The new feature to change the keyboard language or layout on Windows 11 provides users with a versatile and personalized typing experience. Whether you need to type in multiple languages or prefer a specific keyboard layout, Windows 11 offers a user-friendly solution. By seamlessly switching between different keyboard configurations, users can enhance their productivity and communication efficiency.
With the ability to change the keyboard language or layout, users can comfortably communicate in their preferred language or adapt to different typing conventions. This feature is particularly useful for multilingual individuals, international teams, or those who frequently work with different language inputs. Windows 11 empowers users to effortlessly customize their keyboard settings, ensuring that their typing experience is seamless and tailored to their specific needs.
