Google Chrome, without a doubt, is the first choice for internet users across platforms. Whether you are on PC or mobile, Google Chrome comes as the last word for browsers for many users. It is mostly due to the fast syncing across devices and the tab management features Google Chrome offers.
Here are the best Google Chrome tab tips for you to become the most productive at work.
Content
- Reopen Closed Tabs
- Preview Tabs without Switching
- Group Multiple Tabs and Label
- Select and Move Multiple Tabs
- Continue Where You Left off
- Sync Opened Tab with Another Device
- Send Tabs from Phone to PC
- Send Tabs from PC to Phone
- Pin Tabs to the Left
- Best Chrome Tab Keyboard Shortcuts
Reopen Closed Tabs
Accidentally closed a tab? Chrome makes it really easy to restore the last closed tab. All you have to do is right-click an empty space on the tab bar and select the Reopen closed tab option.
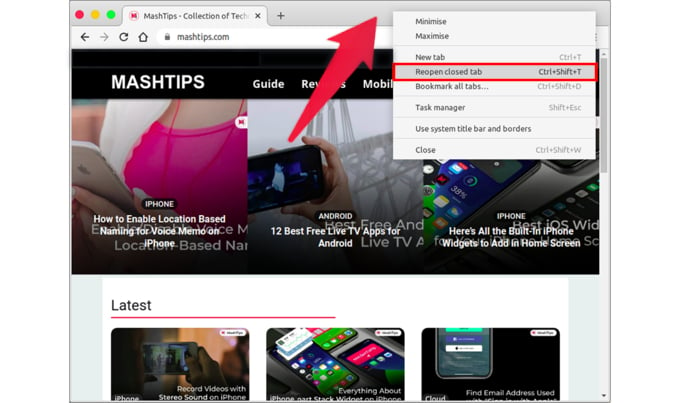
This option is only available for the last closed tab. If you want to restore an older Chrome tab, you can do so from the History menu.
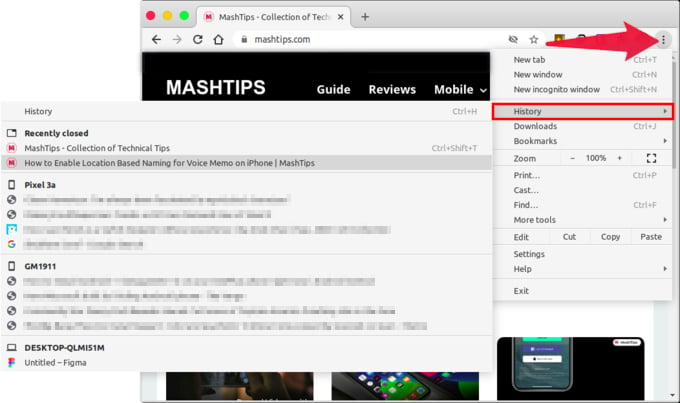
To do that, click on the Chrome menu button, and hover the mouse over History. You can then click on one of your closed Chrome tabs under Recently closed to restore them.
Related: How To Reopen Closed Tabs in Chrome
Preview Tabs without Switching
Chrome has recently started showing tooltips when you hover above a tab. These show the tab title making Chrome tab management a bit easier. If you want, you can take this feature further by having a preview of the tab instead.
To enable tab previews in Chrome browser,
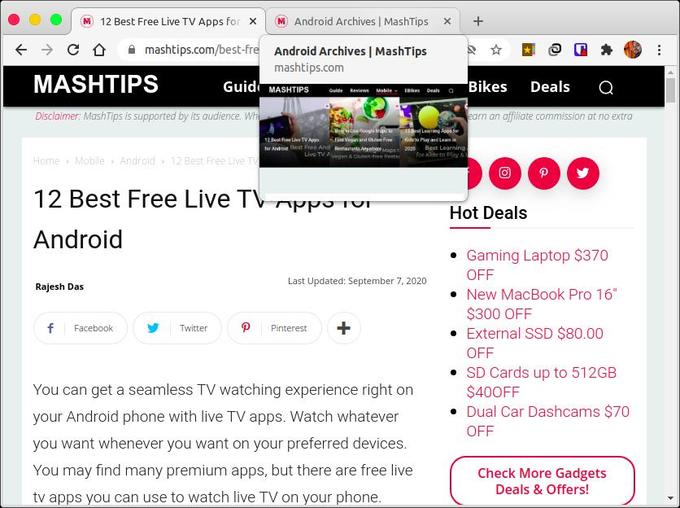
- Go to chrome://flags/#tab-hover-card-images
- Click on the drop-down menu and select Enabled.
- Click on the Relaunch option that appears at the bottom.
It pretty much shows you a screenshot of the tab in the hover tooltip. This can be useful when you have something going on in a tab that you want to monitor the progress of but don’t really need to interact with. This feature is live in Chrome beta right now.
Group Multiple Tabs and Label
The ability to group several tabs has finally arrived in Chrome for everyone. When dealing with an overwhelming number of tabs, if there’s one Chrome tab tip you need to know it is this one. It’s also enabled by default so you don’t have to do anything special.
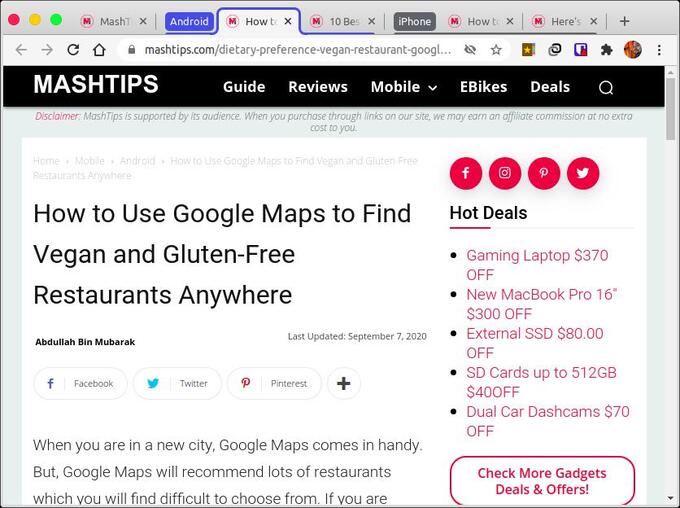
- Select all the tabs you want to group together by clicking on them while holding the Ctrl key.
- Once selected, right-click on either of the tabs and select Add tabs to new group.
You’ll notice the selected tabs will have a clear border along their width. You can change the color of this border by clicking on the color dot to the left of the tabs. Here you can also give the group a name. You can also similarly add more tab groups.
Select and Move Multiple Tabs
Most people have accidentally dragged a tab out to move it into a new window. It’s an easily discoverable feature. If you want to move multiple tabs to a new window at once, you can use this tab management tip with Chrome.
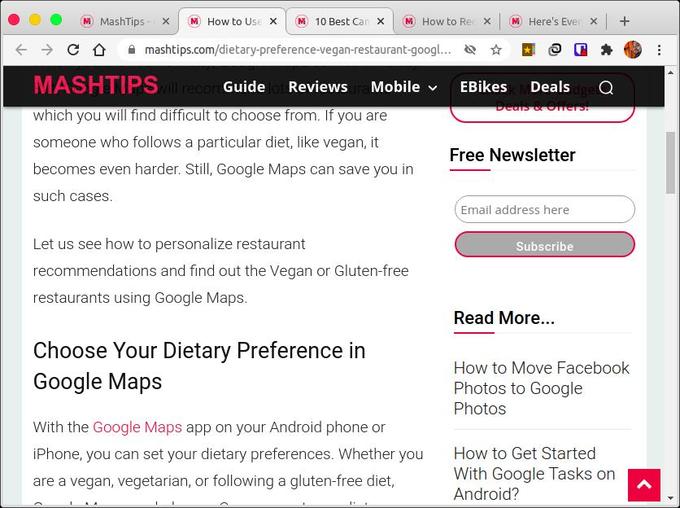
- Select multiple tabs by clicking on them while holding the Ctrl key (Command key on Mac).
- Right-click on either of the tabs and select Move tabs to new window.
Continue Where You Left off
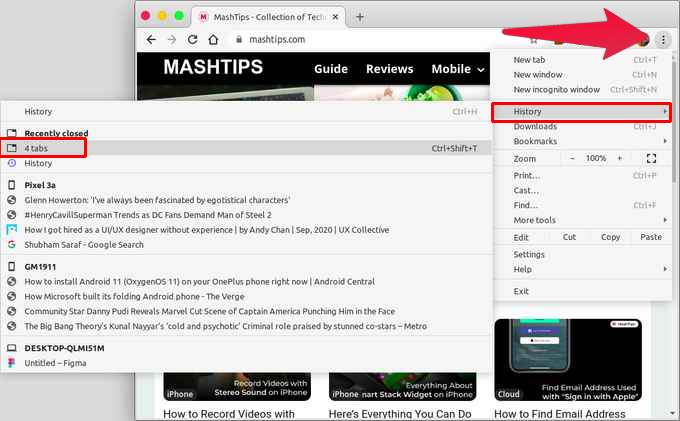
All modern browsers keep a record of your history. But if you have had many open tabs during your last session and you want to open them again, doing so one by one from the history can be tedious. Fortunately, Chrome lets you easily reopen all the tabs from a previous session. You can find them in history under Recently closed.
Related: How to Fix Chrome’s Continue Where You Left off Feature Not Working
Sync Opened Tab with Another Device
We’ve seen how you can restore all your currently open tabs from the history. But what if your last browsing session was on a different computer than the one you’re using now? Using the sync feature in Chrome, you can have your open tabs sync to your Google account.
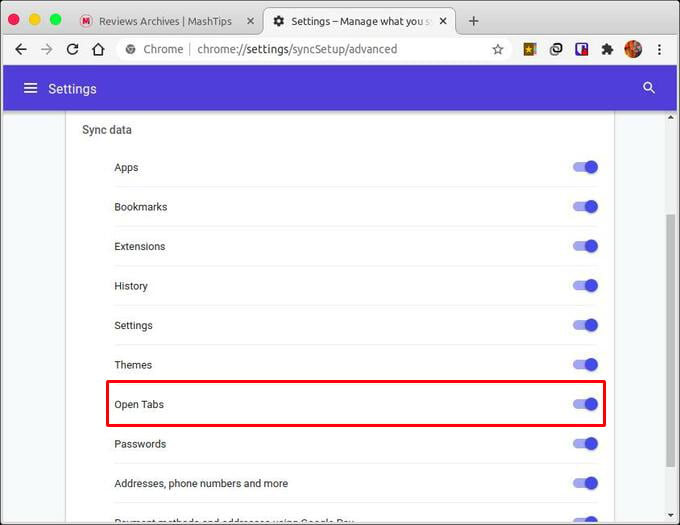
- Click on the Chrome menu button and select Settings.
- Click on Sync and Google services, then on Manage what you sync.
- You can find the Open Tabs option here, which should be toggled on by default.
- Toggle it on if it isn’t.
This way, you can restore tabs on any device as long as you’re signed in with the same Google account. This feature is enabled by default if you sign into Chrome. If you think it’s not, you can manually enable it.
Send Tabs from Phone to PC
When you’re viewing something on your phone that you want to rather see later on your desktop, Chrome lets you do that easily as well. You can send a tab from your phone to another phone, tablet, or PC.
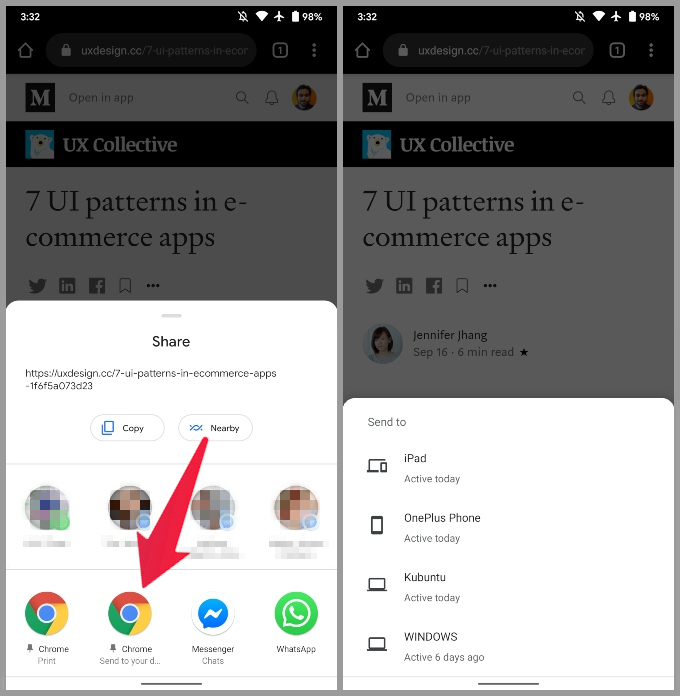
- Tap on the three-dot menu button in Chrome on your phone.
- Select Share.
- From the sharing menu, select Send to your devices.
- You’ll then be able to select from a list of your devices that you have chrome installed on.
Send Tabs from PC to Phone
Naturally, there can also be times when you’re looking at something on your desktop and decide to read it on your phone. You can send tabs from PC to phone by right clicking on the tab and selecting the device from the Send to your devices option.
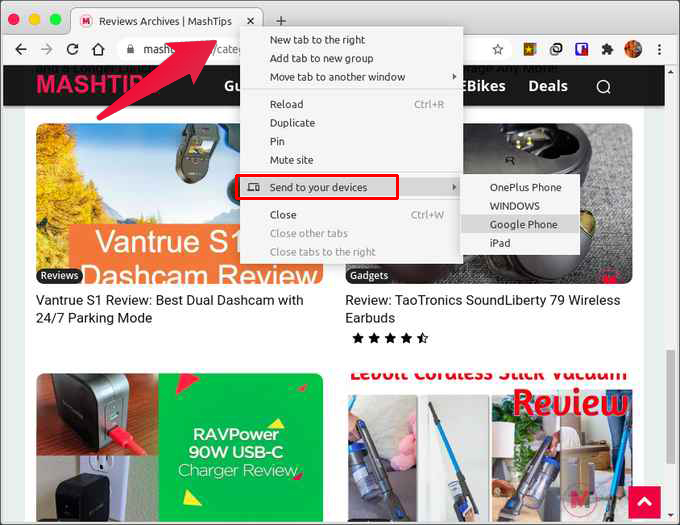
Pin Tabs to the Left
When you have too many tabs opened in Chrome, it becomes difficult to switch to the most important one. To access these tabs among others, you can pin tabs to the left most of the browser.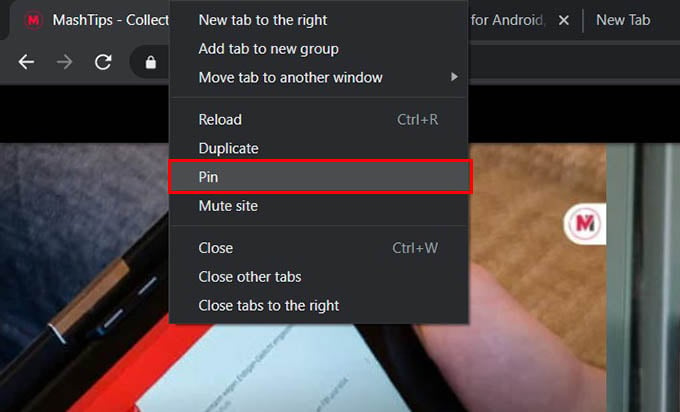
To pin a tab on Google Chrome, right-click on the tab, and choose Pin. Pinned tabs will be reopened automatically when you close and open Chrome next time.
Best Chrome Tab Shortcuts
Chrome may look like a simple browser. But the reason so many people use it is that it appeals to power users and general users alike. If you’re someone who uses Chrome for work and finds reaching for the mouse or the trackpad tedious every time you have to switch a tab, for instance, you can instead press Ctrl+PgUp or Ctrl+PgDn to move to the next or previous tab.
If you’re someone who prefers the keyboard, this Chrome tab tip will come in handy. Here are some Chrome tab shortcuts that can make your life a little easier.
Open New Tab
- Windows: Ctrl + T
- Mac: Command + T
Open Last Closed Tab
- Windows: Ctrl + Shift + T
- Mac: Command + Shift+ T
Close Current Tab
- Windows: Ctrl + W
- Mac: Command + W
Close All Tabs
- Windows: Ctrl + W
- Mac: Command + W
Open Link in New Tab
- Windows: Ctrl + Click (on the link)
- Mac: Command + Click (on the link)
Go to Next & Previous Tabs
- Windows: Ctrl + Tab/PgDn (Next open tab) or Ctrl + PgUp or Ctrl+Shift+Tab(Previous open tab)
- Mac: Command + Option + Right arrow (Next open tab) and Command + Option + Left arrow (Previous open tab)
Jump to a specific tab
- Windows: Ctrl + Number (For instance, Ctrl+2 will send you to the second tab from the left)
- Mac: Command + Number
Browser tabs are the best thing to have happened to web browsers in decades. They are meant to provide convenience, not be another problem. But with most things getting online these days, it is getting more difficult to handle them for some people. Hopefully, these Chrome tab tips above will come in handy for you.
