Google Chrome to PDF conversion is inbuilt feature in Chrome browser. Once you convert webpage to PDF you can keep it for offline browsing, easy to print and keep for future reference.
You can save webpage to html or any other format, but the PDF format is more easy to transfer and save compare to any other format. The second advantage is that you can use this method on Windows, MAC, Linux or any OS that supports Google Chrome browser.
There are some paid software available for converting any file format to PDF, but it is available on your PC as a free tool even without installing anything other than Google chrome browser. If you don’t have Google chrome, you can download from here, a lightweight, fast browser from Google.
If you already have Chrome in your PC, open the web page that you want to convert to PDF in Google Chrome. Once you open the required webpage, click on right top corner wrench button.
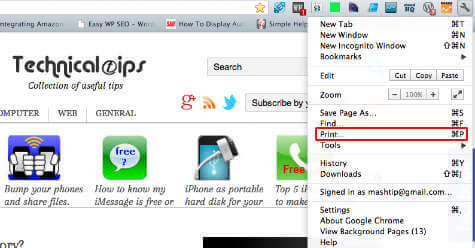
Select print from the menu item. This will guide you the print menu screen.
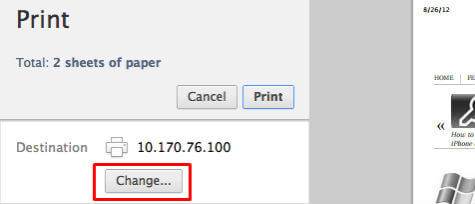
The default selection would be your printer. Please click on Change button to select a different one.
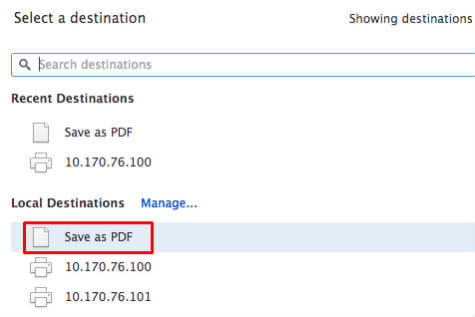
Please select Save as PDF from the Local Destination.
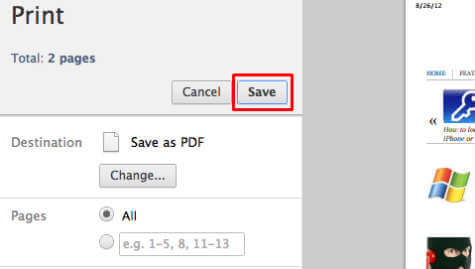
Now make sure your destination changed to Save as PDF, click on Save button.
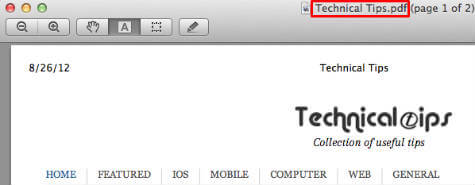
Please provide the location to save the webpage. You are done. Now you can go to the save place and open webpage. See the above screen shots and the file name is PDF. The last screen shot is PDF version of Technical Tips webpage.
If you want to know how to add password in PDF or to create Password Protected PDF file, please refer here. We describe step by step instruction to edit the PDF file pages on how to Insert, Delete, Extract or Combine PDF Pages using your MAC post.
