Google allows you to browse between various types of web contents using appropriate search words. This explicit nature in Google’s behavior is not much good for children when they start to use your smartphones or personal computer. So, it is quite important to keep the adult contents, violence and other NSFW results from your Google search results. To make it more children-friendly, Google lets you set various filtering using Google SafeSearch.
Here is how to Force and Lock the Google SafeSearch on your child’s Google Account to filter out adult contents.
You can switch the SafeSearch on Google Search Engine in two methods: from the search results page, as well as from the Search Settings where you can customize the behavior of search results and lock the SafeSearch permanently.
Turn on SafeSearch from Search Results on PC
If you are on your PC logged in to the Google Account that your child uses, you can easily filter out the search results instantly right from the Google web page itself. Google allows you to change the behavior of the search results on the result page. This will instantly remove the explicit contents from the results page, however, it might not stay so long. The settings may go revert back to the default state when we search using another device, but the same account. However, in case you want to filter out contents immediately, do as follows.
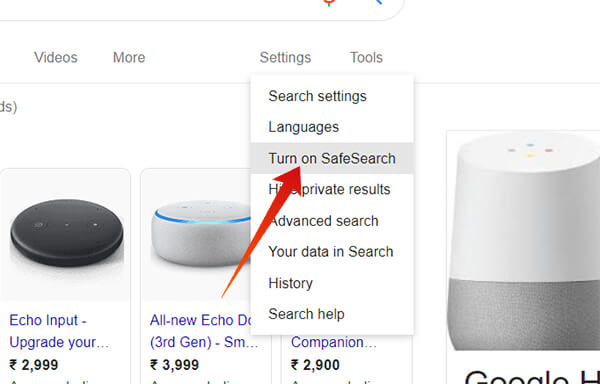
- Open the Google Homepage and search using your desired query.
- Click Settings on the top, under the search bar.
- Choose to “Turn on SafeSearch” to filter out the content.
- Your results will reload and show you the filtered contents.
If you want to turn off the SafeSearch contents or the filtered search results from the same page itself, click Settings and choose to “Turn off SafeSearch.”
Related: YouTube Parental Control: Setup Safe Search on Youtube Videos
Turn on and Lock SafeSearch from Search Settings on PC
Google now lets you enable SafeSearch from the search preference. but, there is no SafeSearch lock feature directly provided within the Google search preferences. To lock SafeSearch on your computer follow these steps.
On Windows
Windows 10 has a “host” file, where you can force Google search engine to use SafeSearch always. Here is how.
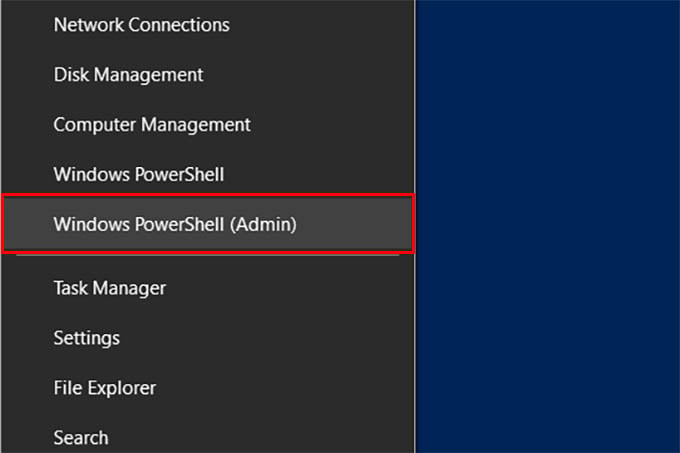
- Right-click on the Start menu and click on Windows PowerShell (Admin).
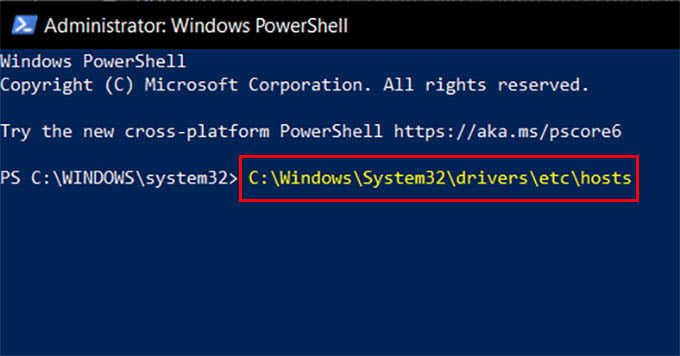
- Paste and enter the following command on the PowerShell window:
C:\Windows\System32\drivers\etc\hosts - Choose to open the file with Notepad.
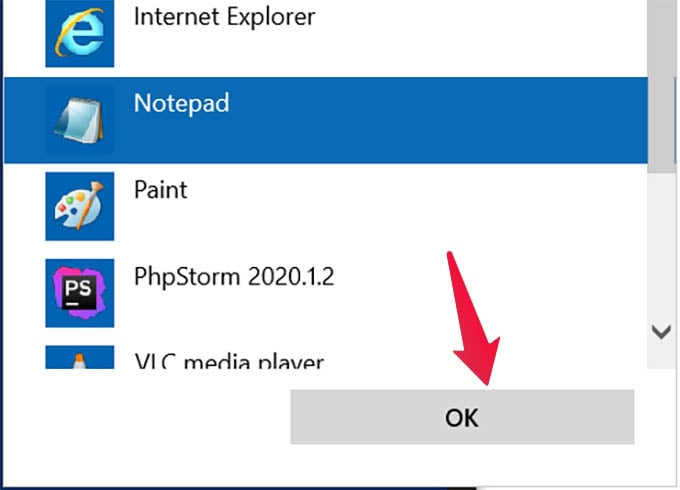
- Enter the following line at the end of the file:
216.239.38.120 www.google.com #forcesafesearch - Press Ctrl+S to save the file.
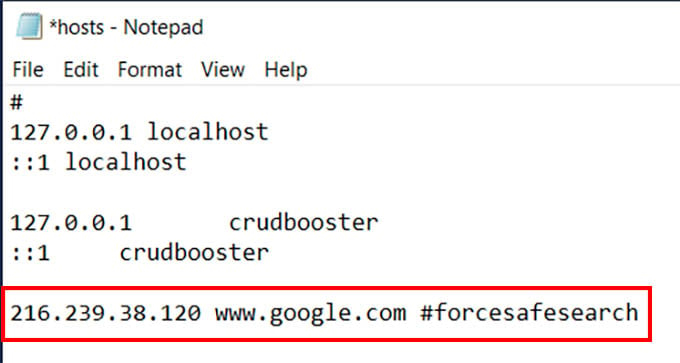
On Mac
Similarly, you need to change the host file on mac too in order to lock SafeSearch for Google search results. To force and lock SafeSearch on Mac,
- Open Terminal window on your Mac.
- Enter the following command and hit enter:
sudo nano /private/etc/hosts. - From the opened window, use the down arrow key to navigate to the bottom line.
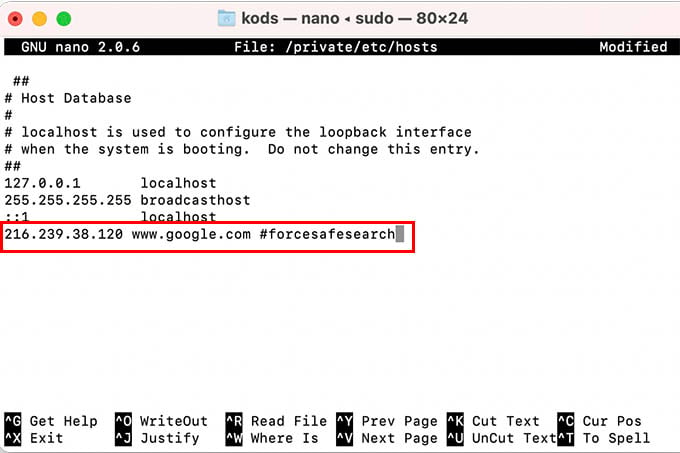
- Type following line:
216.239.38.120 www.google.com #forcesafesearch. - Press Ctrl+O and then hit Enter to save the file.
- Close the terminal and there you go.
This will enable and lock Google SafeSearch for your Mac or PC. Since this is system-wide filtering, your child will get filtered contents no matter which browser or which account they use to search on Google. Therefore, your child will see only the filtered content and will be locked out of disabling the feature ever again.
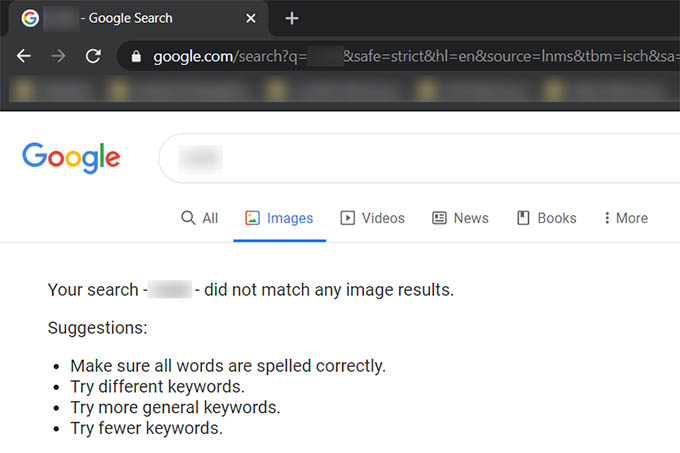
Changing the search content settings from your smartphone is a bit different than changing it using the PC Web browsers. On your Android smartphone, you can change the SafeSearch settings both from the Google Chrome browser as well as the Google app itself.
Related: Top 5 Safe Search Engines for Kids to Filter Out Adult Contents
Turn on Google SafeSearch on Google Chrome (Android)
If you want to switch the Google SafeSearch the Google Chrome browser, follow the below steps.
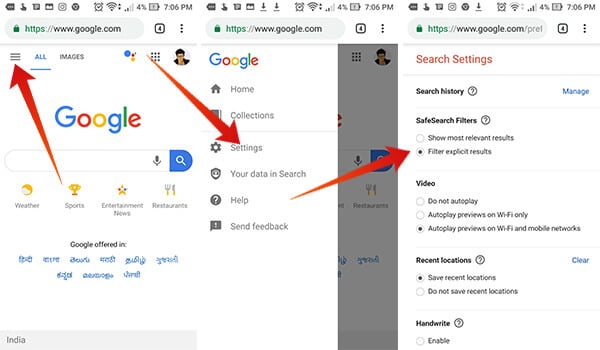
- Open Google Chrome browser on your Android smartphone.
- Go to google.com home page.
- Tap the hamburger menu icon at the top left corner.
- Open Settings.
- Under SafeSearch Filters, choose “Filter explicit results” to turn on the SafeSearch Mode.
- You can disable the SafeSearch results by choosing “Show most relevant results.”
Turn on Google SafeSearch on Google App (Android)
Here is how to enable, disable or lock Google SafeSearch using the Google App on your Android smartphone.
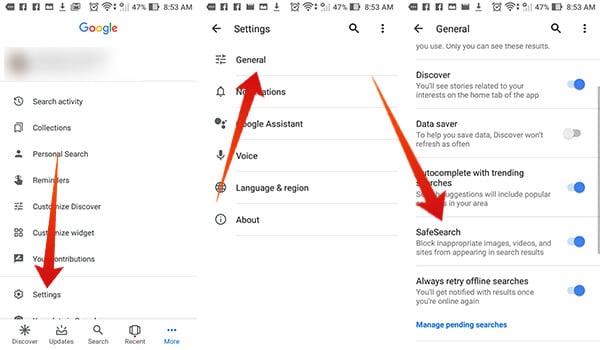
- Open the Google app on your smartphone.
- Move to the “More” tab from the app.
- Tap Settings.
- Go to “General” settings.
- Scroll down and toggle on “SafeSearch.”
Now you are all set. Google account which you just configured will filter the search contents to suit your child. You do not have to bother anymore about the explicit, adult or violence contents on the Google Search results.
Related: Complete Guide to Google Digital Wellbeing on Android and Google Home
Change Google Ads Preferences
Even though the SafeSearch filters out the unwanted contents from your Google search results to make it children-friendly, it can still show such ads to you. Google Ads works based on your Google activities and can include the “unwanted” contents just as the search results. Turning on the SafeSearch mode for the Search engine does not reflect in the ads. Nowadays, Google search results also include ads, that may not count in the SafeSearch mode.
Therefore, in order to change the contents you want to see in your ads, it is better to change the Google Ad Preferences from the Settings. Here is how to filter out the ad contents using your PC. 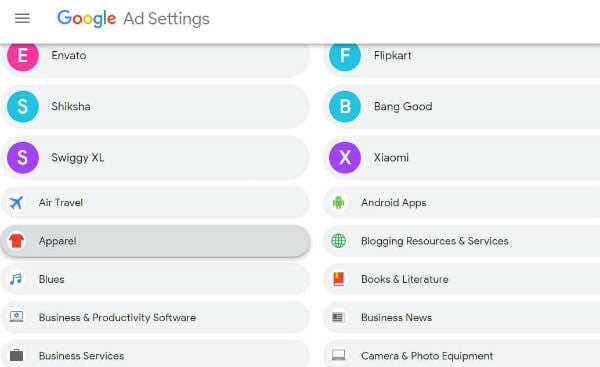
- From Google Chrome browser, log in to the Google account you want to filter out the ad contents.
- Go to the Google Ad Settings Home page.
- Turn off the “Ad Personalization” if you want to remove the ads entirely based on your activities.
- Or if you want to remove specific ad interest topics, scroll down and click the ones you want to remove. And, tap Turn off.
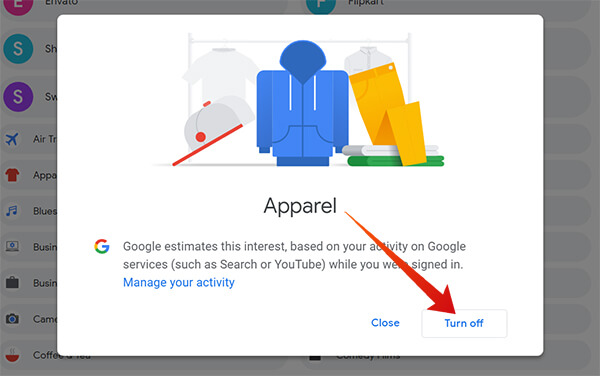
Please note that the Ad preferences will reflect on the ads you see on your PC, Smartphone and even in Android apps that run Google Ads.
SafeSearch for an Entire Network (WiFi Router)
Are you running an entire network of systems on a workplace, schools, or colleges? It is quite difficult to set the SafeSearch Filtering for Google on each and every system on the entire network. Aiming to reduce the workload of the network administrators, Google introduced the SafeSearch Filtering for Networks as well. You can set the specific SafeSearch preferences right on your Router itself.
For this, your Router needs to be compatible with Google SafeSearch filtering. We can take the Google Home WiFi Router to set up the SafeSearch for the entire network.
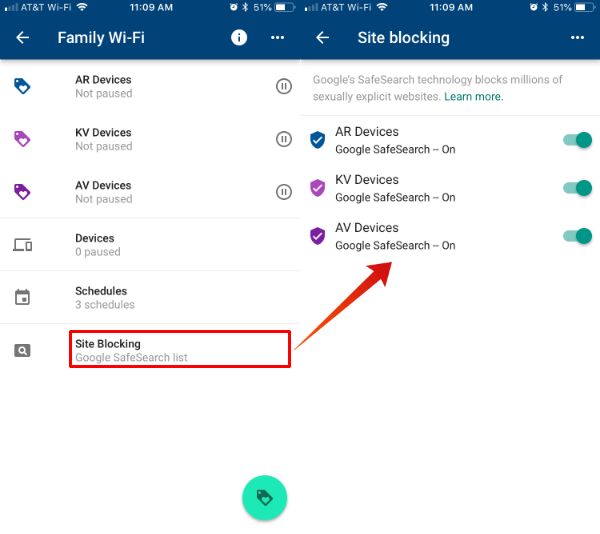
- Open Google WiFi App on your smartphone.
- Go to the Settings tab.
- Tap Family WiFi.
- Open Site Blocking and turn on SafeSearch for each device.
Also Read: How to Block Websites on Google WiFi Router?
Report Offensive Contents
Filtering out offensive content from the SafeSearch removes almost every explicit contents from the results page. However, there is a chance you might find some unwanted contents which are not detected by Google yet. If you want to remove the result while searching, Google lets you do that as well.
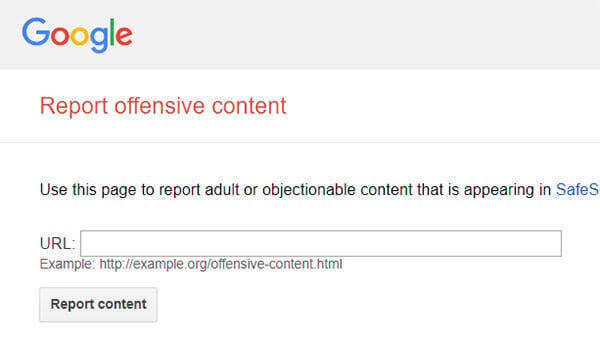
Google offers a SafeSearch offensive content reporting portal in order to make the SafeSearch more reliable. You can go to the SafeSearch Report Page and submit the URL which needs to be reverified to show in SafeSearch Mode. Once Google finds it unnecessary, the content will never be shown in any SafeSearch Mode search results.
Locking the SafeSearch feature for your children’s Google Account will make sure they are not seeing any adult contents in their search results.

This document is no longer relevant. Lock safe search has been removed.
We have updated the article. Thank you for the feedback.
Whenever I enter the code into Windows Powershell, it says “No application is associated with the specified file for this operation”. Am I doing something wrong?
Hello there,it works like a charm .
Now please explain how to unlock it ?
I cannot find nowhere the instructions, I did a testing and I am stuck.