Google offers multiple options for file owners to protect their sensitive information while sharing Google Docs/Sheets/Slides with others. If someone protects a Google Doc, you can only view that and cannot make a copy. Of course, you can ask them to provide permission to copy that document.
If you cannot contact the owner, you can try out the method explained below to make a copy of the protected Google Docs. Let’s get started.
Content
How to Make a Copy of the Protected Google Document
Let’s say your friend emailed a Google Doc and asked you to make changes. Unfortunately, the document is protected, view-only, and you are not able to contact them as they are out of the office. Instead of panicking, try out the tip below to copy data from the protected document to a new one and edit as you like.
On your computer, open the protected document in the Google browser. If you try to copy the text from a protected document (CTRL+C), you will see a warning message as shown below:
Options to download, print, and copy have been disabled on this file. Learn More.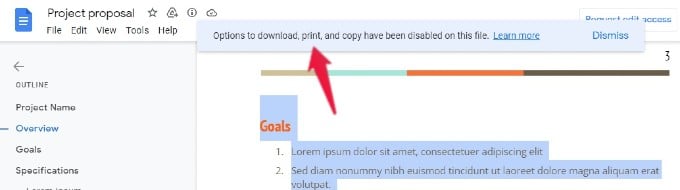
Let’s see how to get rid of that and copy the text. In the address bar, you can see the end of the document URL will be /edit.
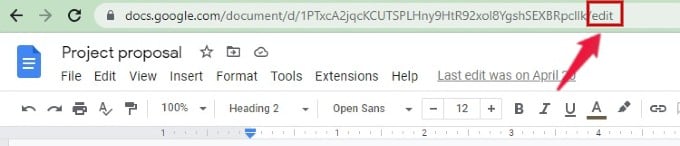
Go ahead and change /edit the address bar to /mobilebasic.

Next, press the CTRL, Shift, and C keys together on your keyboard to launch the Developer tools.
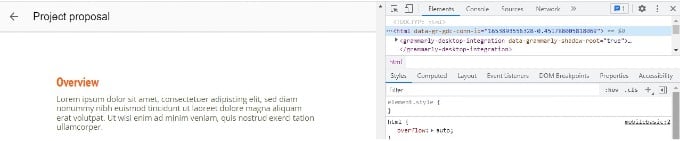
Then, press the CTRL+Shift+P keys. You will see a prompt Run > Command on the console window. Type “javascript” and click the option Disable JavaScript.
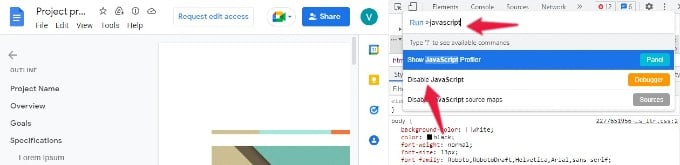
Now, you will see a new icon with a small Red X on your address bar. If you move your mouse over that, you will see the message “JavaScript was blocked on this page.”

Without closing the console window, press F5 or click the Refresh icon on the page. Then, press CTRL+A to select all the data and press CTRL+C to copy the data to the clipboard. Now, you will not see any warning message as the data has been successfully copied.
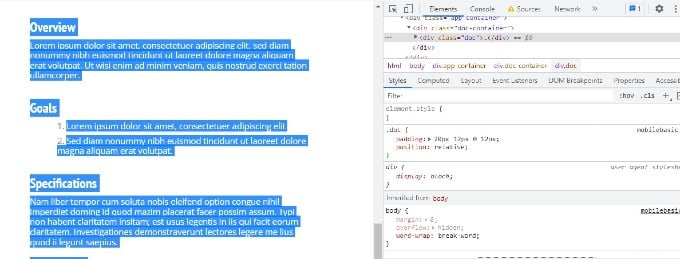
Then, open a new Google document, press CTRL+V to paste the data, and start editing the document as you like.
Though this method might look a bit technical for normal users, it saves a lot of time as you don’t need to type the entire document again.
Related: How to Make Table of Contents in Google Docs
How to Copy or Download Protected Google Sheet
Are you trying to copy data from a protected Google Sheet? Like in Google Docs, you will get a warning message “Options to download, print, and copy have been disabled on this file”.
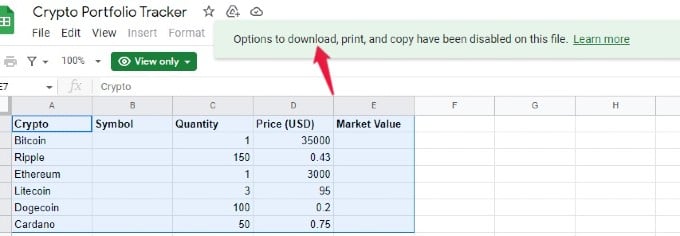
However, if you are desperate, you can follow the below trick to copy data from a protected Google Sheet.
Open the protected Google Sheet on your computer. In the address bar, the end of the document URL will be /edit followed by some alphanumeric characters. Delete the word ‘edit’ and all other characters. Next, type preview after the / symbol. Then, you will see the preview of the Google sheet’s data like below one:
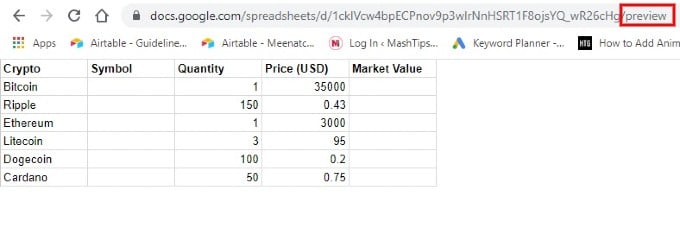
Related: You Can Now Add Meeting Notes for Your Calendar Events from Google Docs
Go ahead and press CTRL+A followed by CTRL+C to select all data and copy the same. Then, open a new Google Spreadsheet and click Edit > Paste from the menu.
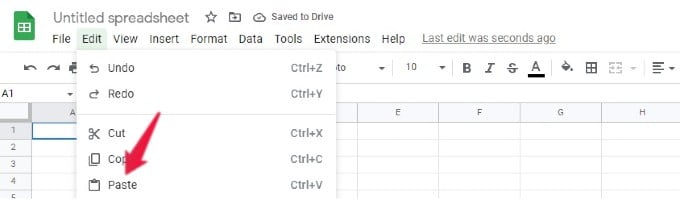
That’s it. All the protected Google Sheet data has been copied and pasted to the new sheet. You can freely edit and save the sheet as you like.
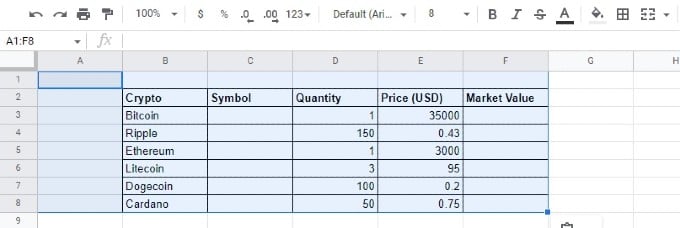
Related: How to Add Animations on Google Slides for Texts, Objects, and Slides
FAQ: Copy from Protected Google Docs/Sheets
Yes. You can disable downloading, printing, and copying from the advanced sharing menu on Google Docs/Sheets/Slides. While sharing a document, click the Settings icon on the right of the Share window. Then, select the checkbox “Disable options to download, print, and copy for commenters and viewers” box to protect the Google Document from getting copied.
Besides getting permission from the owner, Google doesn’t provide any direct option to copy a protected Google Doc. However, you can disable JavaScript by navigating to Developer tools to copy data from a view-only Google Doc.
Yes. By modifying the URL of the protected sheet, you can copy data from a protected Google sheet and paste that into a new spreadsheet.

Thanks a lot, dear! It’s really work for me
Thanks for magic! It saved my time!
Thanks very much .. 🙂
Thank you so much.
this is garbage if you need to do it to a few hundred files.
It worked, thanks so much