Google Sheets is considered as an excellent alternative to Microsoft Excel for a number of reasons. First, you don’t need to pay any fee for a license, as it is completely free. Plus, you are not required to carry your computer everywhere, you can access Google Sheets from any device like a smartphone or tablet. Even if there is no internet connection, you can work with the sheets offline and sync the changes later when you are online.
In a nutshell, you can use Google Sheet for doing anything which can be done on Microsoft Excel. In this article, let’s see how to swap values between cells, rows, or columns in a Google Sheet.
How to Swap Two Rows in Google Sheets
Let’s imagine that you are preparing an expense report on the Google Sheet to submit to your company. And, you need to switch the values of two rows in your report. There are multiple ways to swap two rows in a Google Sheet as given below.
Method 1: Drag & Drop Using Mouse to Swap Two Rows
Let’s take a look at the simplest way to swap two rows in a Google Sheet with your mouse. In this example, let’s assume that you would like to swap row 20 with row 21.
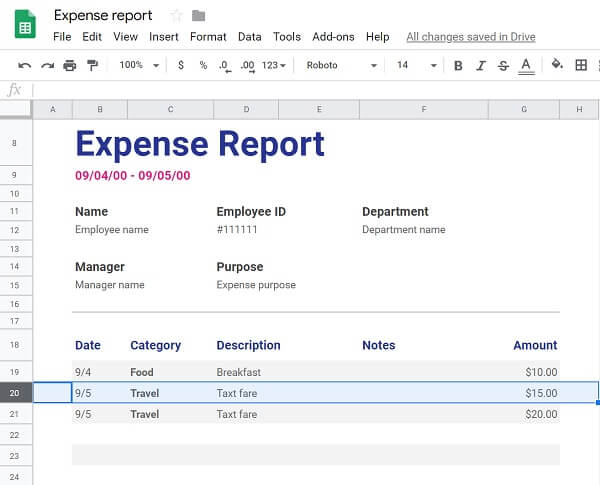
- Left-click on number titled 20 in order to select the entire row.
- Keep your mouse pointer on number 20, left-click and drag the entire row.
- (While you are moving the mouse, you will see a grey outline that covers the row, as you move)
- Release the left mouse button after row 21 is covered by the grey box.
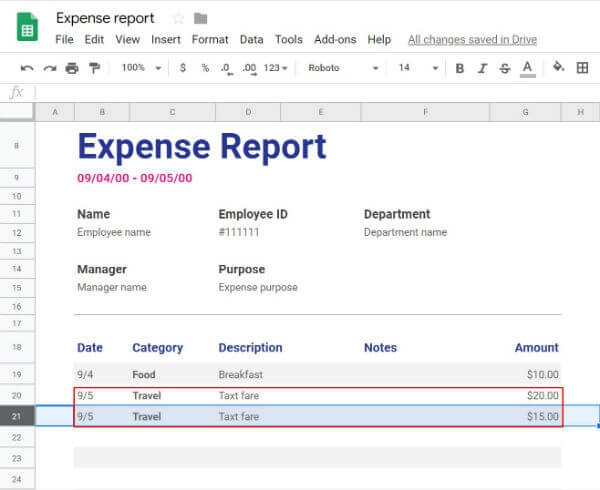
That’s it. Now, you have successfully swapped the values of two adjacent rows in Google Sheet.
Method 2: Swap Google Sheet Rows Using Power Tools Extension
Are you a tech-savvy person who loves new tools? Then, you can use the Power Tools Extension to swap two adjacent rows in a Google Sheet.
- First, you need to install the Power Tools Chrome Extension. Navigate to this link and click Get button.
- Here, you will be prompted to choose a Google account. Make sure you select the account which is used to create the Google Sheets file. Follow the on-screen instructions to complete the installation.
Now, let’s see how to swap the values of two adjacent rows using this extension.
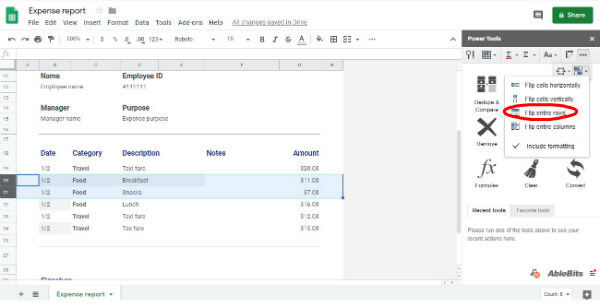
- Launch Google Sheets and select the two rows that need to be swapped. After selecting one row, press Shift Key on your keyboard to select the adjacent row.
- Then, click Add-ons tab located on the top and navigate to Power Tools->Start.
- Here, a new rectangular window will be displayed on the right as shown below:
- Click the three-dot icon on the Power Tools window.
- Next, click the drop-down arrow and select Flip entire rows from the list of menu options.
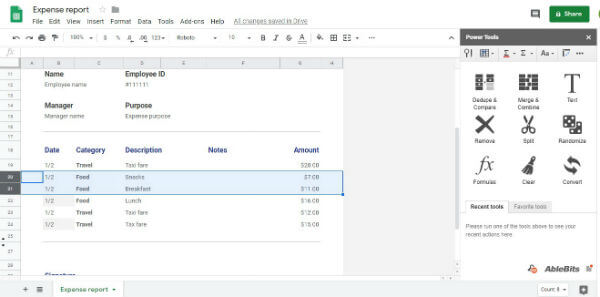
Now, if you look at your screen, the contents of the two rows you had selected earlier should have been swapped. Do remember that this method only works for adjacent rows. If the rows are not adjacent, then you can use the Copy/Paste method described below.
Related: How to Share Specific Sheet from Google Spreadsheet
Method 3: Copy/Paste to Swap Two Rows of Google Sheet
The above two methods will work only for adjacent rows. Now, let’s imagine that you need to swap row number 19 with row 24. In that scenario, you have to follow the old school method of copy & paste as explained below.
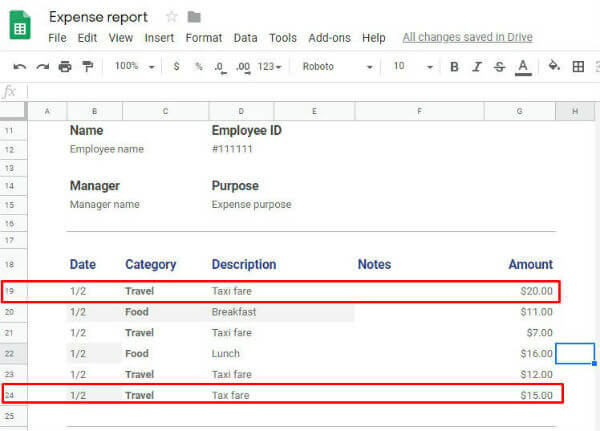
- Left-click on number titled 19 in order to select the entire row.
- Press CTRL and X keys on your keyboard together.
- Next, select a blank row outside the table, let’s say row 28 and left-click on that row.
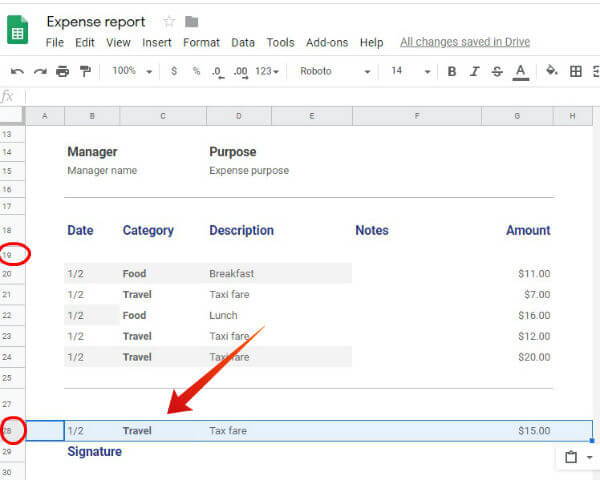
- Then, press CTRL and V keys on your keyboard together.
- Next, select row 24 and press CTRL + X keys.
- Select row 19 and press CTRL + V keys to paste contents of row 24 to 19.
- Finally, cut row 28 (CTRL+X) and paste (CTRL+V) on row 24.
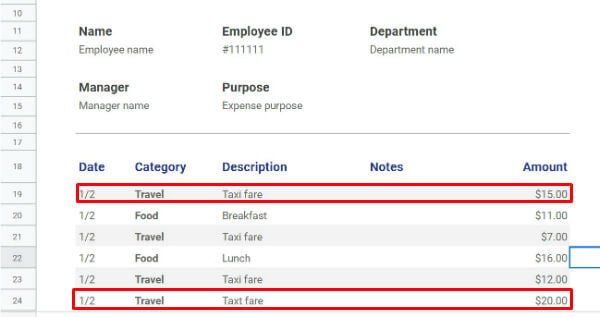
Instead of pressing keys on your keyboard, you can also right-click the row and select Cut/Copy/Paste from the menu, based on your need.
Also read: What is Sharing Violation Error in Excel and How to Solve It
How to Swap Two Columns In Google Sheets
Unlike rows, swapping two columns is pretty much easier when compared with Microsoft Excel. First, let’s see how to swap two columns using a mouse.
Using Mouse to Swap Two Columns In Google Sheets
It is not necessary that the columns should be adjacent. You can drag any two columns in a Google Sheet by just dragging the mouse. Let’s imagine that you need to swap columns titled A and B.
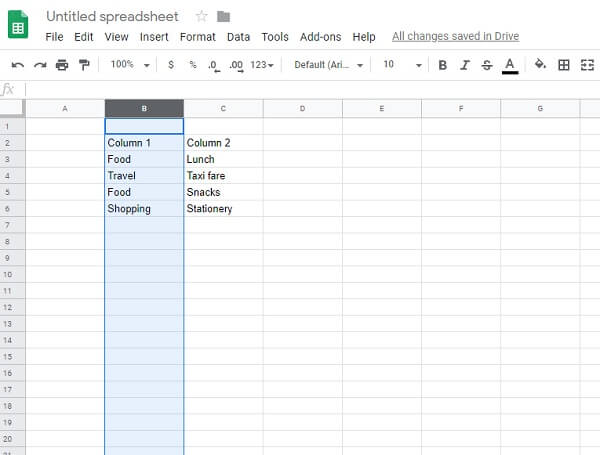
- Left-click on A to select that column.
- Keep the mouse pointer on A and drag it to column B. (While you are moving the mouse, you will see a grey outline that covers the column, as you move)
- Release the left mouse button after column B is covered by the grey box.
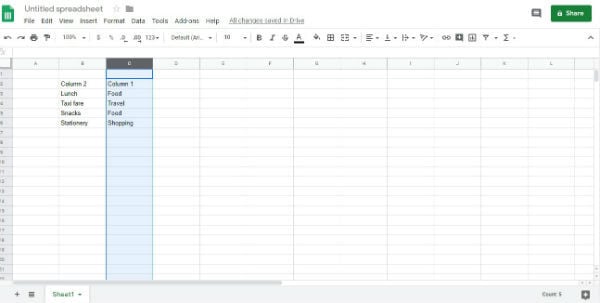
That’s it. Now, you have successfully swapped the values of two adjacent columns in Google Sheet. By following the above, you can swap any two columns in Google Sheet.
Swap Two Columns In Google Sheets with Power Tools Extension
Now, let’s see how to swap two adjacent columns in Google Sheets using Power Tools extension.
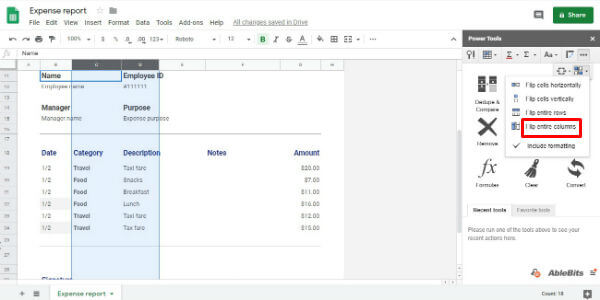
- Launch Google Sheets and select the two columns that need to be swapped. After selecting one column, press Shift Key on your keyboard to select the adjacent column.
- Then, click Add-ons tab located on the top and navigate to Power Tools->Start.
- Here, a new rectangular window will be displayed on the right as shown below:
- Click the three-dot icon on the Power Tools window.
- Next, click the drop-down arrow and select Flip entire columns from the list of menu options.
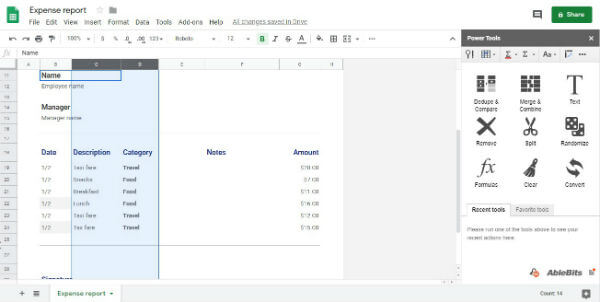
How to Swap Two Cells In Google Sheets
Do you need to swap only two cells instead of an entire row or column? The simplest method to do that is by using Power Tools extension. Let’s see how to do that.
Swap Two Cells Using Power Tools Extension
Let’s assume that you would like to swap two adjacent cells.
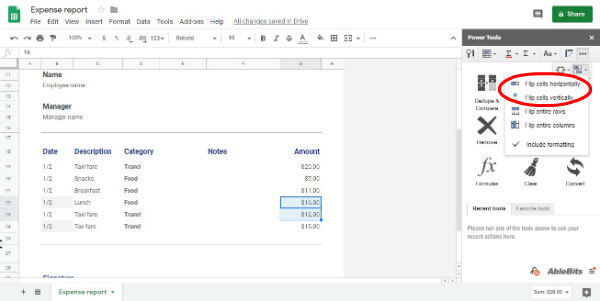
- Left-click on the first cell.
- Next, press Shift key on your keyboard and select the second cell.
- Then, click Add-ons tab located on the top and navigate to Power Tools->Start.
- Here, a new rectangular window will be displayed on the right as shown below:
- Click the three-dot icon on the Power Tools window.
- Next, click the drop-down arrow and select Flip cells horizontally/Flip cells vertically based on your need.
That’s it. Now you have swapped the values of two adjacent cells. This method will work only for adjacent cells. If the cells are not adjacent, then you can use the Copy/Paste method explained earlier to flip the values of two cells.
