Majority of the iOS users stick to Safari as it is considered the most secure browser. Though Apple was constantly adding new features and enhancements to its browser, it took long time to add the much awaited feature “Profiles” on Safari. From iOS 17 onwards, users can create finally multiple profiles on Safari to keep their personal and work separate or if they are sharing their devices with other members in the family.
Table of contents
How to Create a New Safari Profile
With iOS 17, you can create multiple profiles for work, sports, music, personal, news and more. Each profile will have its own tab groups, extensions, favorites, cookies and history. Let’s see how to create a new Safari profile on iPad.
Note: We have used the developer version of the iPadOS for checking out the feature.
- On your device, navigate to Settings->Safari.
- Scroll down to the section PROFILES and tap New Profile.
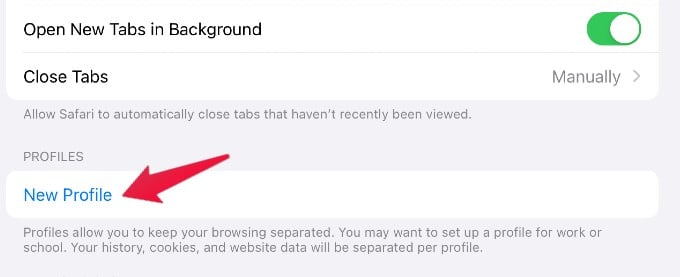
- In the New Profile screen, add a name for your profile and select the icon and background color. You can choose a relevant icon based on the usage of the profile.
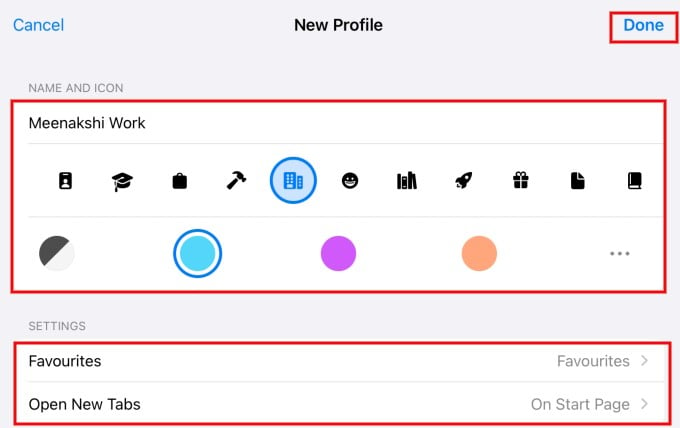
- You can also configure Favorites and Open New Tabs under the SETTINGS section. (However, at the time of writing, there is no extra option besides the default values).
- After configuring the settings, tap Done.
That’s it. Now, the profile has been successfully created and you can access that by navigating to Settings->Safari.
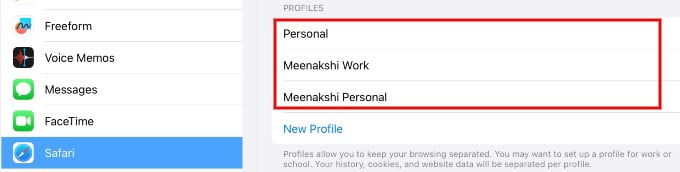
When you create a new profile for the first time, iOS creates a default profile titled Personal. Besides that, you can create as many profiles as you need by repeating the Steps 1 to 5.
How to Switch Between Profiles on Safari
After you create multiple profiles, you can easily switch to the ones you need with a single tap. Let’s see how to do that.
- Launch Safari on your device.
- On iPad, tap the tab group icon near the address bar. On iPhone, tap the Tabs icon at the bottom right and then tap the stacked menu icon shown on the middle.
- In the drop down menu, tap Profile.
- Tap your desired profile in the sub-menu that pops-up.
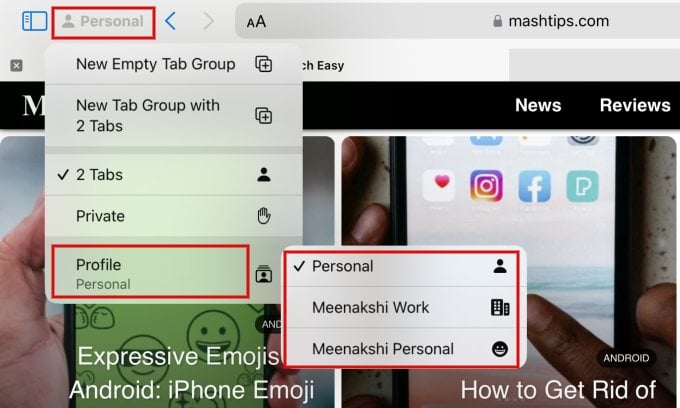
How to Edit Profiles on Safari
You can change the background color, icon and all other settings of a Safari profile whenever you need.
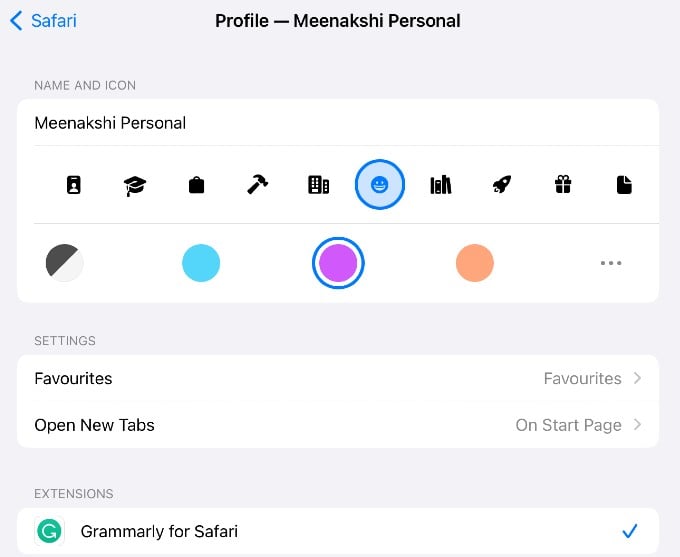
- On your device, go to Settings->Safari and tap the profile name you need to edit.
- In the profile screen, you can select which extensions you would like to use with the profile under EXTENSIONS section.
- You can also change the background color and icon for your profile. The start page will show the color and icon you have selected for the profile which will help you to distinguish between different profiles.
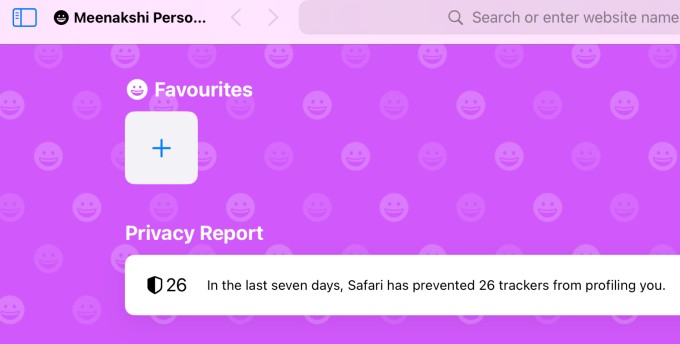
How to Delete a Safari Profile
If you think you have created a profile by mistake or you no longer need that, you can delete a Safari profile. However, you cannot the default profile created by the iOS.
- Go to Settings->Safari on your iPhone/iPad.
- In the PROFILES section, tap the profile name you want to remove.
- Tap Delete Profile in the new screen and tap Delete in the confirmation menu that pops-up.
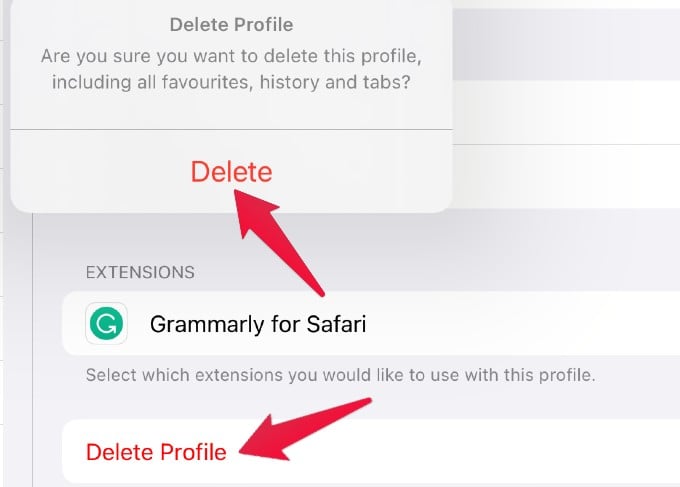
Well, definitely the long-awaited Safari profiles feature will improve the browsing experience on Safari and keep the tabs much more organized.
to create multiple Safari profiles on iPhone/iPad is a game-changer for users seeking personalized and efficient web browsing experiences. With this feature, users can seamlessly switch between different profiles, each tailored to specific needs or preferences, and enjoy a customized browsing environment.
Creating multiple Safari profiles empowers users to separate their personal and professional browsing activities, maintain distinct sets of bookmarks, history, and preferences, and keep their online experiences organized. It allows for efficient multitasking, as users can easily switch between profiles without the need for logging in and out or compromising their privacy.
