The latest Android Oreo 8 update release from Google offered exciting improvements and features for the Android smartphone platform. But like every significant initial release, the new Android Oreo for latest Smartphones like Google Pixel and Samsung S8, is reportedly bringing some battery issues.
We made a full detailed description of to Stop Oreo Battery Draining and Extend Battery Life on your devices. But the already customizable Android platform is now bringing more developer-friendly customizations with this latest 8 update.
Android 8 includes the feature to change and customize the battery saver option on your smartphone device. The battery saver mode makes a lot of optimal changes to your smartphone like dimming your brightness, disabling vibration and animation functions. Some trade off’s for the better battery life might not be for you. So if you would prefer to set what changes to be made in Battery saver mode yourself, this one’s for you.
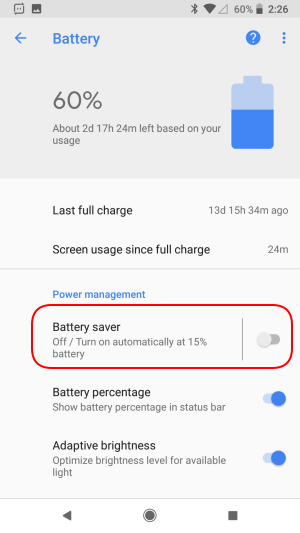
Do note that these steps are performed over the ADB (Android Debug Bridge) Interface. ADB is just the command-line tool that lets your PC/Laptop communicate with your Android Smartphone device. We wish we could tell you a straightforward flip of the switch to get things done, but in fact, there’s a little more to it than that. We would not consider this a difficult task at all. Given you carefully follow the steps we provide, you’ll do just fine.
Before we start, make sure you have the following to Customize Battery Saver Mode in Android Oreo:
- ADB minimal tools (Steps to download and install below).
- Android 8.0 Oreo Smartphone (Steps to enable USB Debugging is below).
- USB cable and a PC/Laptop.
Enable USB Debugging on Android
Note: If you have already enabled developed options and allowed USB debugging, skip this step. To enable the USB Debugging, First, you will have to enable developer option.
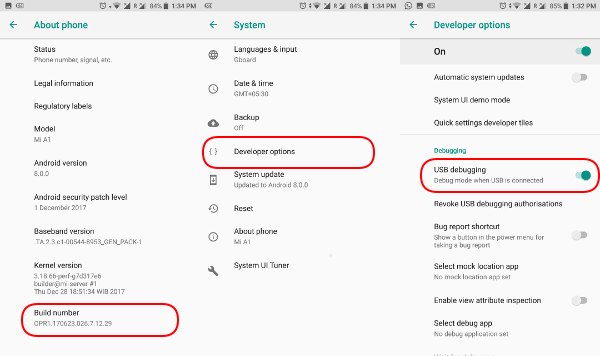
Go to Settings > About on Android and tap on “Build number” 7 times to enable developer mode. Now that you have enabled developer mode go to Settings > Developer options. From here, enable USB debugging.
Download and Install ADB and Fastboot in PC
We have recently written a straightforward tutorial on How to install the adb and fastboot tools in your Windows, Linux, and Mac PC. Head over to that link to follow the step by steps to Install and use the ADB and fastboot tools on your machine.
Customize Battery Saver Mode on Android Oreo
Now that the process of downloading and installing adb and fastboot is out of the way. Let’s now go straight ahead to the Android 8.0 Oreo battery saver mode customization.
To better understand and get a grip on what we are attempting to do, have a look at the Android Oreo Battery Saver mode source code:
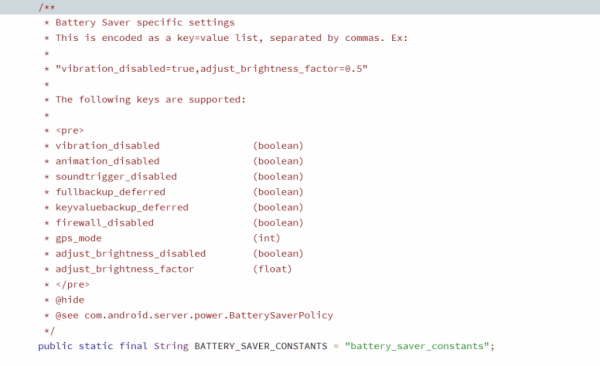
These are the default values for each of the preferences of settings. The boolean values can read “true” or “false” values. For example, the vibration setting can either be only enabled or disabled. The int values can be whole numbers, and float numbers contain decimal values.
To change the settings, connect Android Oreo device to your PC and launch the ADB Utility. Now enter the commands according to the feature you want to enable or disable:
Enable or Disable Vibration on Android Battery Saver
adb shell settings put global battery_saver_constants "vibration_disabled=false"
See the screenshot below with the ADB screen for vibration settings.
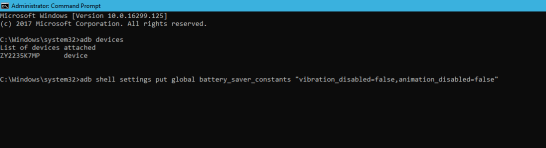
To change multiple settings at once, use “,” to separate your commands. For example:
settings put global
battery_saver_constants"vibration_disabled=false,adjust_brightness_disabled=true"
Enable or Disable Animations on Android Battery Saver
Launch the terminal as before and enter your commands:
adb shell settings put global battery_saver_constants "animation_disabled=true/false"
Change the values to either True/False depending on your needs. True value would set the animations to be disabled. The False value will enable animations to be applied while on battery saver.
Enable or Disable Animations on Android Battery Saver
adb shell settings put global battery_saver_constants" adjust_brightness_disabled=true/false"
The True value will not keep the brightness levels to be decreased during Battery the saver mode. The false value will keep the default settings.
Customize Android Oreo Battery Saver Mode Settings
If you still can’t install your adb tools, recheck what you have done and ensure that you have done the steps accordingly. And when you are sure that that isn’t the issue, head over to the Android development community XDA thread to check out their instructions for installing adb and fastboot tools.
Here we discussed the methods to personalize the way the Battery saver mode works on your Android Oreo Smartphone device. Android 8.0 Oreo update has many more customizability options available to you including Changing notification shortcuts, theming and navigation bar customizations. All of these customizations need adb and fastboot tools as well. Battery saver mode can come in handy when you need your device to last a bit longer. But it may hinder your work by disabling an important feature that you might need.
If you want to help you with any other tutorials or if you are facing problems with the current one, do share in the comment section below.
