Windows 10 lets you change the default mail app as well as the browser, music player, or anything else. Apart from this, you can set a default app for each file type as well. But, sometimes the file association may get messed up, and files will open in some other apps, instead of the one you want. In such cases, you can change the default programs and file associations in Windows 10.
Here we discuss the various methods to set default apps on Windows 10, for files, links, and more.
Content
- Change Windows 10 Default Apps from Settings
- Use Right-click Context Menu to Set Default Apps
- Change Windows 10 File Associations
- Reset Default App Settings
Change Windows 10 Default Apps from Settings
The Settings app on Windows 10 lets you easily pick a default app for Email, Maps, Music, Photo Viewer, Video Player, and Web browser. There are also options to set default apps by file type, protocol, or even by the app. Find out how to change default programs in Windows 10 from Settings.
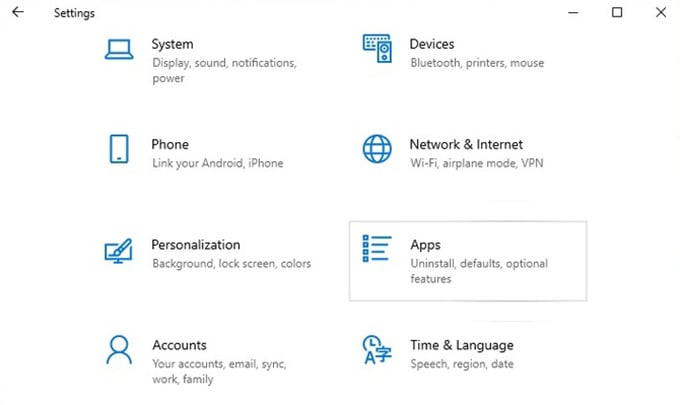
- Launch Windows 10 Settings app.
- Click on Apps.
- From the left column select the Default apps section.
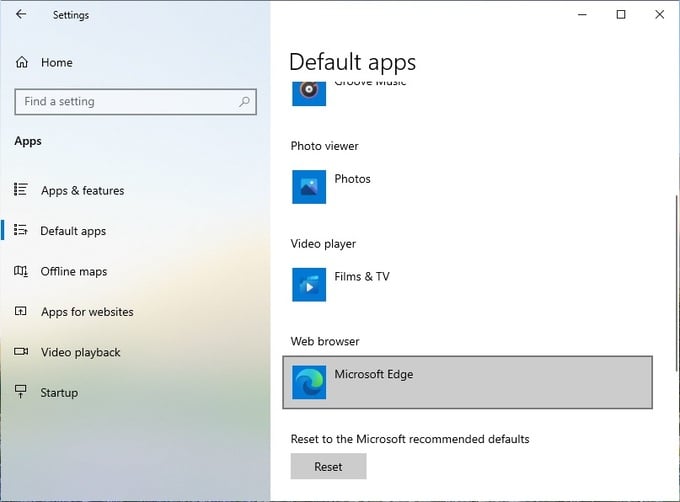
- On the right, you’ll find options to choose some default apps.
- Click on the current default app.
- Select the app you want and, that’s it.
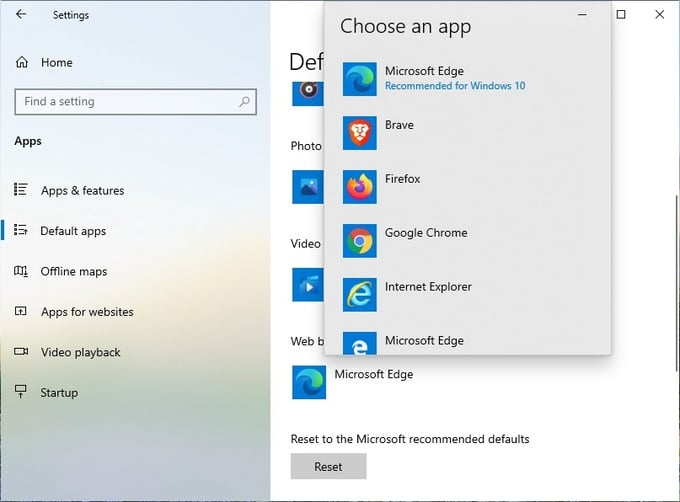
When trying to change the default browser, Windows will try to convince you to keep Edge as the default, adding an extra step to the process. If you scroll down, you can find more options to change default apps.
Use Right-click Context Menu to Set Default Apps
A quicker and more convenient way to change the default app on Windows 10 is using the context menu. This is best for when there’s a certain type of file that you want to always open in a specific app.

- Navigate to the file you want to set the default app for using the File Explorer.
- Right-click on the file and hover the cursor at the Open with option.
- Click on Choose Another App.
- Next, you’ll see a list of apps again along with the option to “Always use” the selected app for the selected file type.
- Select the app, and check the box next to the “Always use” option.
- Click OK.
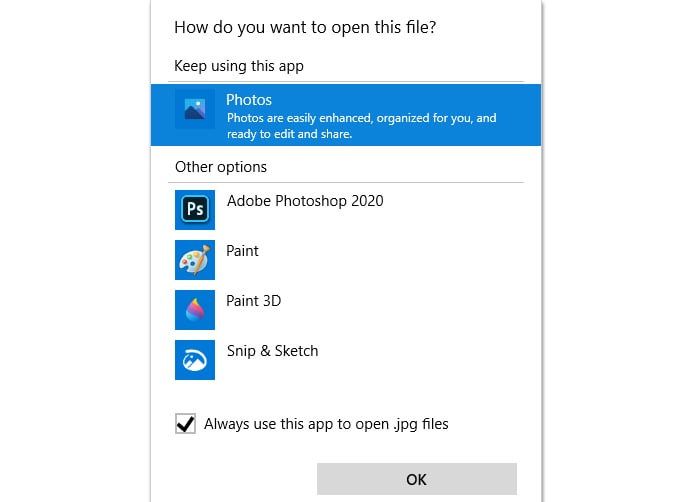
Your file will be opened now in the selected app and the app will also be set as the default for the file type from now on.
Related: How to Disable Auto update feature for Windows 10 Store Apps
Change Windows 10 File Associations
As we discussed, Windows 10 has associated each file type to certain apps. Sometimes, Windows decides the apps by itself. But, it would not be the app you wanted to open the file with. In such cases, you can change the Windows 10 file association.
Here is how to change default apps for certain file types, and set Windows 10 file associations.
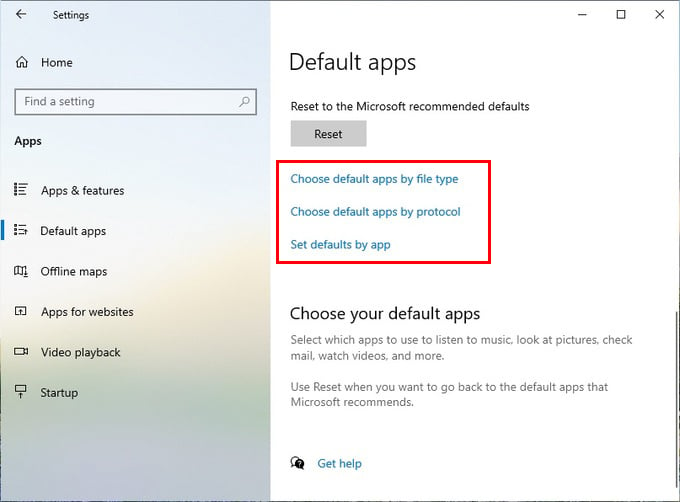
- Open Settings on Windows 10.
- Go to Apps.
- Click on Default Apps from the left pane.
- Scroll down to the bottom and click “Choose default applications by file type.”
- From the window, click the app against a file type.
- Choose from the listed apps available.
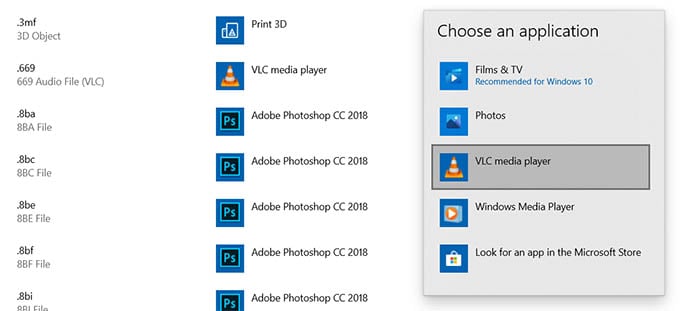
Now you are all set. The file type will open only using the default app you set from Windows 10 settings. You can thus change the Windows 10 file association for any file type and choose any supported app.
Reset Default App Settings
Well, there is a chance that we all mess up the default programs in Windows 10. We either set a file type to open with an unsupported app or choose a wrong mail app as default. Either way, you can get rid of the mess in Windows 10. Here is how to reset the default app settings in Windows 10.
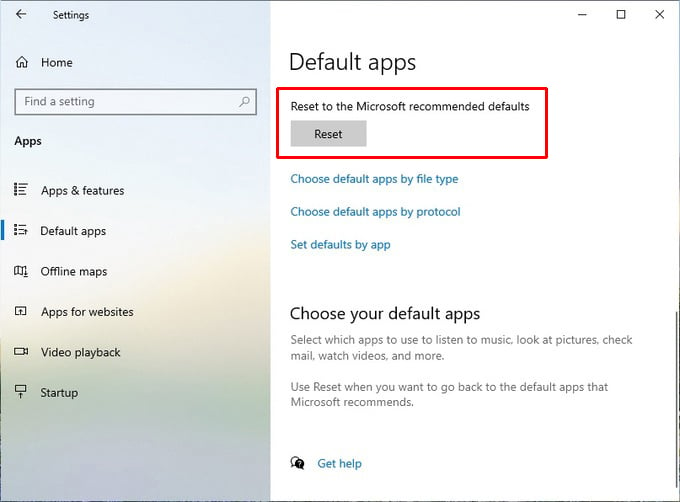
- Open Windows 10 Settings window.
- Click on Apps.
- Go to Default Apps.
- Click the “Reset” button on top.
When clicked, Windows 10 will reset the default apps and file associations to the factory settings. You can then change the default apps for necessary file types and links. If you changed the default apps, here is how you can control app notifications in Windows 10.
Likewise, you can set and reset default programs in Windows 10 PC for any file type and even set a default mail client easily.
