Have you updated to Windows 11 yet? One of the many things you would immediately notice is the new right-click context menu. They’re more spacious, touch-friendly, translucent, and they integrate better with the rest of the Windows 11 design. But they’re also short and lack many of the options you’re used to. That’s why you will probably want to enable the full context menu in Windows 11.
Let’s begin.
Restore Classic Right-Click Menu in Windows 11
To be fair, you can still get access to the classic context menu from your PC when you need it. You just have to click Show more options in the new context menu. You can also press Shift + F10 or the keyboard menu button, if yours has one, to bring up the Windows 10 right-click menu in Windows 11. These aren’t ideal solutions, but until apps port over to the new menu, this is how the old Windows 10 context menu will live on.
If you rely on the classic context menu from previous versions of Windows, that extra click required to access it will quickly become tedious. This is how you can restore nd enable the classic, full context menu in Windows 11 and get rid of the new one.
- Open the Registry Editor. There are a few ways to open it like most Windows tools.
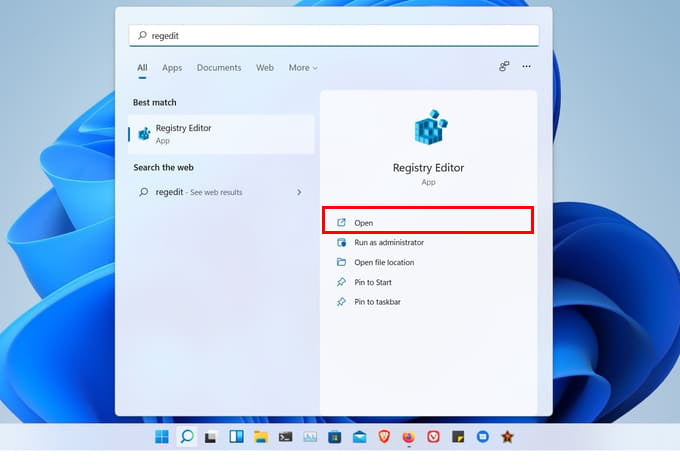
- Press the Windows key or click on the search icon in the taskbar and type regedit or Registry editor, then hit enter or click on it.
- Alternatively, you can press Windows + R on the keyboard, then type regedit in the Run dialogue and hit enter.
- Click Yes if prompted by User Account Control.
- Navigate to
HKEY_CURRENT_USER\Software\Classes\CLSIDby copying and pasting it in the address bar or using the left navigation column.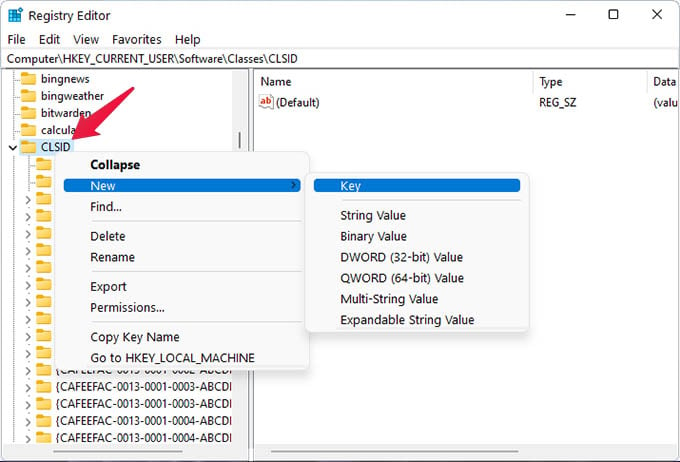
- Right-click on CLSID on the left, or an empty space on the right and select New > Key.
- Paste this {86ca1aa0-34aa-4e8b-a509-50c905bae2a2} as the name for the key.
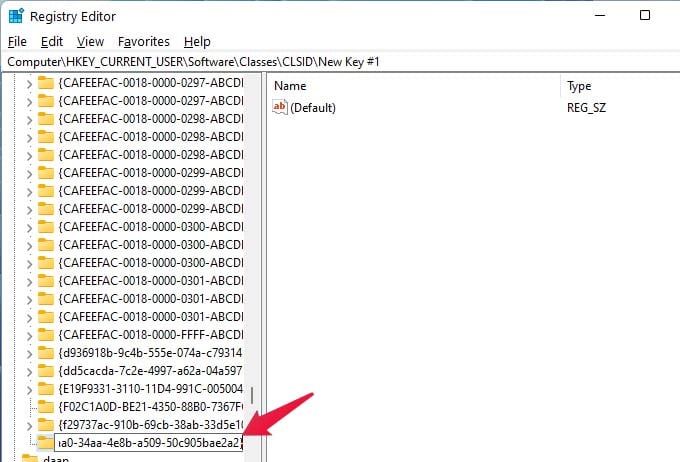
- Similarly, right-click on the newly created key, or an empty space on the right (make sure the newly created key is selected).
- Select New > Key and name this one InprocServer32.
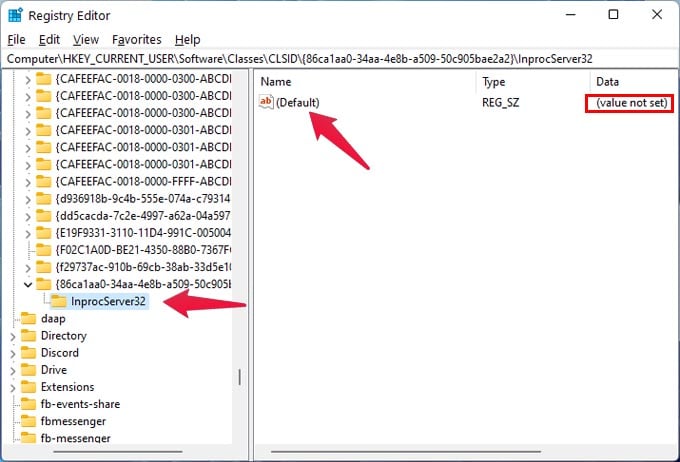
- Double-click on the Default value to edit it.
- Hit Enter or click OK without typing anything into the Value field.
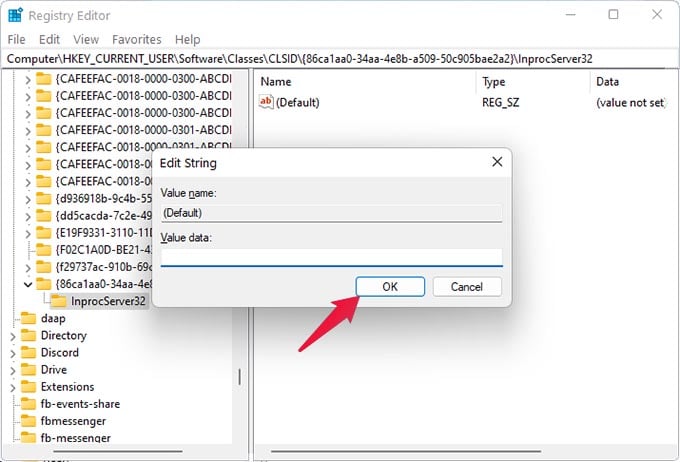
- This will change the value to blank instead of (value not set).
- Sign out of your Windows account, then Sign in again.
When you sign in again, right-click on any files or folders, and you should see the classic full context menu in Windows 11. You can also restart Explorer from the task manager instead of signing out.
Related: 11 Things to Do After Installing Windows 11 on Your PC
Windows 11 Right-Click Menu Is an Improvement
Windows 10 was a major improvement over the disasters that were Windows 8 and 8.1, and it was better than Windows 7. It still had retained a Windows “feature” that is getting more and more obvious as Microsoft moved from one design language to another. That feature is the presence of multiple designs on the same OS.
The context menu, for example, has remained pretty much the same. It did receive minor tweaks in Windows 8 and 10. But it never adopted the Fluent design adopted by context menus in the taskbar and Start menu and other apps. So, now with the redesign, that’s one less thing on Windows that looks like it’s from 1998.
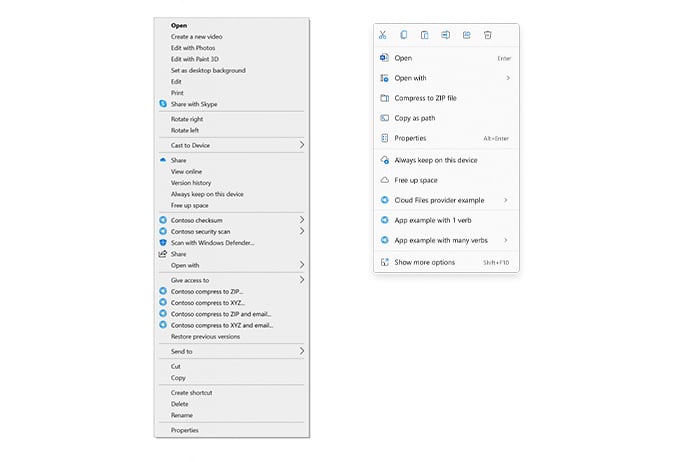
At first, it may seem like the new context menu is a regression. Especially when you constantly need the classic Windows 10 right-click menu in Windows 11. But the Windows 11 context menu has been re-written from scratch, not only to look good but also to solve a problem. The old context menu used up till Windows 10 could get packed very easily. If you use just a few apps that add options to the context menu, you know how long it can get.
There can be several extra options from your cloud service, from your archive utility such as WinRAR, VS Code, Skype, and any number of other apps. Often, you only need the basic options like Copy, Paste, Rename, and these get lost in that long list. These options are easier to find with the new context menu redesign. This will stay true even as more apps get updated to work with the new right-click menu in Windows 11.
