SOS feature on Android is an underappreciated feature and unknown to most of the Android users. When you talk about the customization on Android, we would recommend setting this SOS feature on Android as the first step. You never know, sometimes, these can save your life.
Since this is a must have a setup that we recommend to do on every Android phone that you now, we prepared a detailed article to setup SOS or ICE (In Case of Emergency) feature on Android.
Editor’s Note: For the demonstration purpose we used the screenshot from Google Pixel with Android Oreo. The setting may differ based on the Android phone and OS version.
What is SOS?
Well SOS term meant for an urgent appeal for help (derived from “Save Our Ship” or “Save Our Soul“). This SOS term is used as a feature on smartphones for emergency calls. The SOS settings on Android Oreo OS is coming with two options. One for a medical emergency, where it can display the owner’s medical information. This information can be useful for the emergency responders to get a quick idea about phone owner’s medical history. The second option is for emergency contact, that can be added to SOS screen on Android.
Why is SOS Important?
Well, anybody including the emergency responder can check your phone for SOS without unlocking the phone. This is a critical piece of information that can get for the medical team if you are unconscious and unable to unlock your phone. The second option is the emergency contact number.
Considering the situation where you have lost your phone, Android Oreo has a feature of displaying Emergency Contact details. For the times when in the hope of a good Samaritan using that information to contact you, the feature can be a godsend.
Related: How to Enable Split Screen on Android Pie?
Set up SOS on Android
First things first. We hope you never run into this situation but let’s just keep things ready if the time comes. Before you go to update, please make sure that you are entering the right information. The medical information has an option to enter your blood group, daily medications, and allergies if any. If you don’t know any particular information on this screen, do not guess or enter it, leave those as empty.
Add Emergency Information on Android
To setup emergency information on your Google Pixel Android Oreo device, head over to Settings > Users & accounts > Emergency Contact Information > Info.
![]()
Tap on the Edit Information under Medical Information and tap continue to the next prompt that appears.
![]()
Now a form to be filled will appear where you can enter the details like name, address, blood type, etc. Please make sure you are entering the right information on this form. The wrong information about blood group or allergies may cause to delay or get wrong medication from responders.
Add Emergency Contact
There is also a Contact section where you can Add contacts in case of emergency. This emergency contact is very critical, you can add more than one contact here. It is recommended to add your spouse contact information and primary care doctor contact number for any medical emergency.
![]()
To add contacts, in Contacts tab tap + add contact. This will open the Contacts app, and you can add single or multiple contacts as the emergency contacts Google Pixel with Android Oreo. After completing this form, you can save the information. The medical information and emergency contact would appear on your device lock screen. Now, even when the situation arises when things are not entirely in your hands, this can be of some help and save your life or phone.
How to Get SOS from Lock Screen?
After you have completed all the required steps above, it’s time to check whether the emergency information is accessible and accurately displayed on the Android phone. For this, lock the Android phone after saving the information.
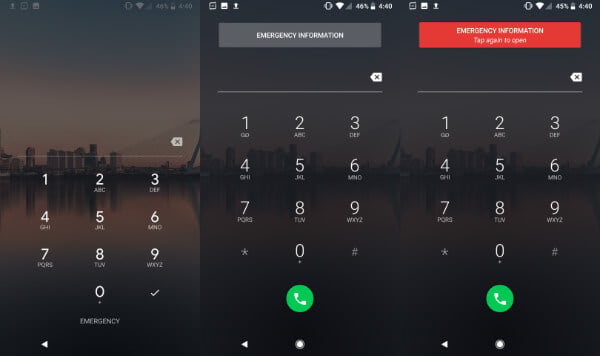
Next, Turn on the screen, do not unlock your phone. Now, Go to the Lockscreen Window and see “EMERGENCY” on the lock screen right below the number lock pad. Tap on EMERGENCY and the screen will head to the next screen with a title EMERGENCY INFORMATION. Tap on this top box two times and for the second time, the box will open with the emergency information that you added before.
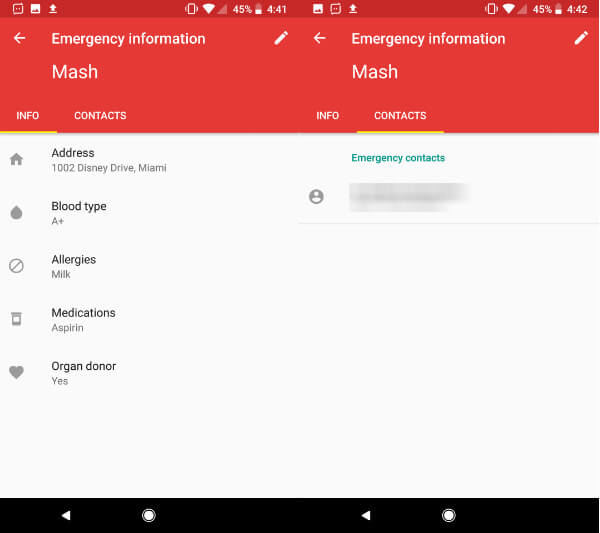 Now, tap on the INFO tab you and see the Emergency Information that you entered on the Medical Information screen before. Please make sure you have all the right information on the screen. you can tap on the CONTACTS tab to see the emergency contact information that you added before. Make sure all the information and contact number are correct.
Now, tap on the INFO tab you and see the Emergency Information that you entered on the Medical Information screen before. Please make sure you have all the right information on the screen. you can tap on the CONTACTS tab to see the emergency contact information that you added before. Make sure all the information and contact number are correct.
Delete Emergency Information
Just in case, if you want to keep privacy and don’t want to display these SOS on Android lock screen, you can completely delete the information from the Android phone.
![]()
To delete emergency information on the lock screen in Google Pixel Android Oreo, go to Settings > Users & accounts > Emergency Contact Information > Info and tap on the three-dot menu. Now tap Clear all to clear all the Emergency information on your Google Pixel lock screen.
Google Trusted Contacts
There is a notable solution from Google known as Google Trusted Contacts. This an alternative solution to track your family members while they are away from home. Google Trusted Contacts app was released earlier this year as a cross-platform solution for location-based sharing with your contacts. The location sharing app was an alternative to the highly popular iOS feature Find My Friends. When your loved ones are in an actual emergency, Trusted Contacts comes to your rescue.
This brings much more to the table than its iOS counterpart. Most relevant is that Find My Friends only works with iOS devices whereas Trusted Contacts is cross-platform work with iPhone and Android. This solution just needs the app to track your family members those are using a smartphone.
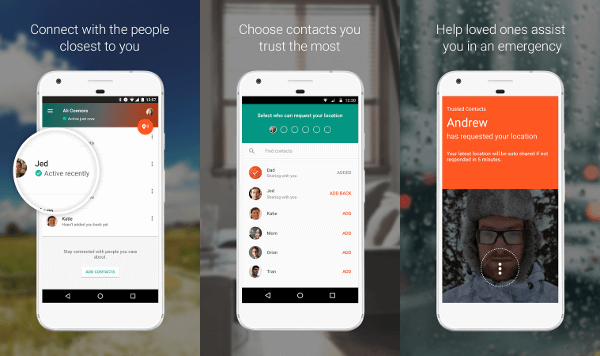
Related: How to Track Friends using iPhone or Android?
This location tracking app from Google allows two choices. Either permit to share location by default, or ask for manual permission to pop up for approval. Trusted Contacts has more functionality as it provides a timeout feature to decline the request to share the location. These time limits can be changed. The feature of actively sharing your location on the go makes this a must-have app for adventurers and kids. Your trusted contacts can see your phone’s activity status and real-time location to make sure you are safe.
Download from: Play Store | iTunes
Set Emergency Information on Android
Security isn’t just limited to your privacy or malware. Emergency and SOS functionality for Google Pixel is something which should be considered for saving your life in emergency situations. Considering the situation where you have lost your phone, or you became unconscious on the street, Android Oreo Smartphones have a feature of displaying Emergency Contact details and Medical information. For the times when in the hope of someone using that information to save or contact you, the Emergency Information feature Android Oreo will be significantly important.
