We usually forget about the WiFi passwords once we connect our computer to the network. This becomes an issue when you buy a new phone or laptop and want to connect it to your home WiFi. If you have already connected your Mac or Windows to the WiFi, it is easy for you to get the saved WiFi password and share it with others.
Here is how to find out the saved WiFi passwords on Mac and Windows.
Content
How to Find Saved WiFi Passwords on Mac
Unlike other Operating Systems, you do not need any extra software or tools to store your passwords and login information, from WiFi to any other website. Apple provides an inbuilt tool with every Mac OS versions to save every single password including the network ones.
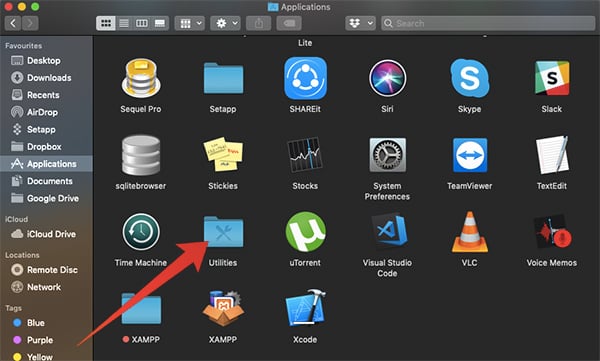
- Open Finder from the MacOS desktop.
- Click on Applications.
- Scroll down to the bottom.
- Open the “Utilities” folder.
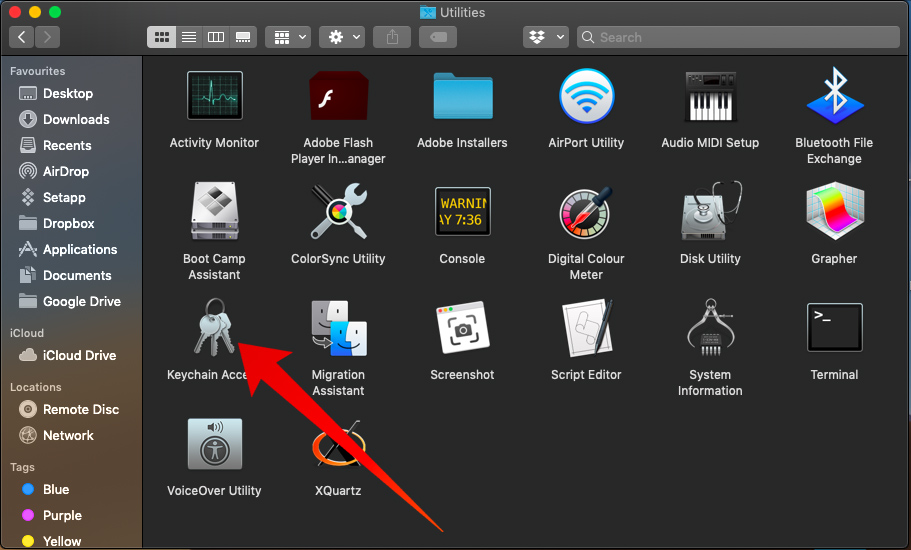
- Choose Keychain Access and double-click to open.
- Click Local Items from the left pane.
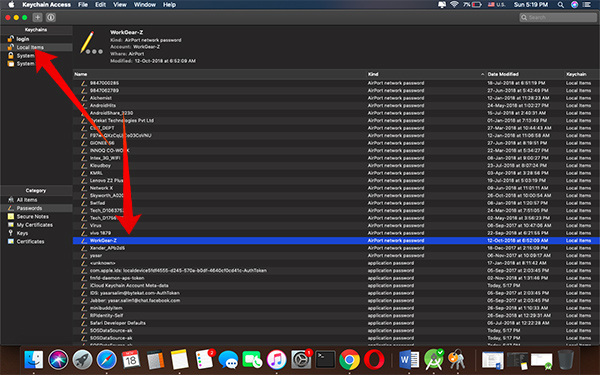
- From the visible on the window, everything that comes against the “Kind” Airport network password is a WiFi connection. Double click on any of the WiFi networks to open details.
- From the pop-up window, check the box “Show Password.”
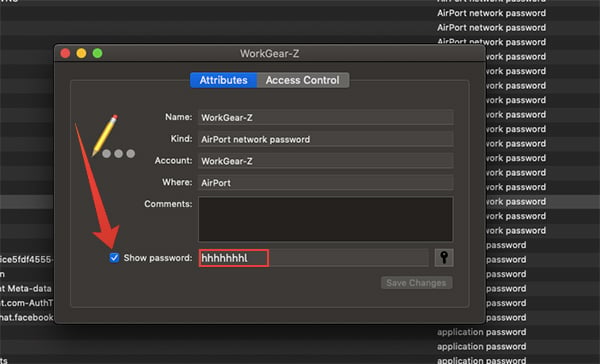
- Enter your MacOS password.
- The WiFi Network Password will be visible in the previous window. You can either copy them or edit and save.
There is no third-party app or programs required on macOS in order to find saved WiFi passwords.
Related: How to See Saved WiFi Password on Android Device?
How to Find Saved WiFi Passwords on Windows 10 or 11
Unlike the Mac, the Windows PC only allows you to find the password of the WiFi network with which you are currently connected to. Here is how to find the password of the connected WiFi network on a Windows 10 PC.
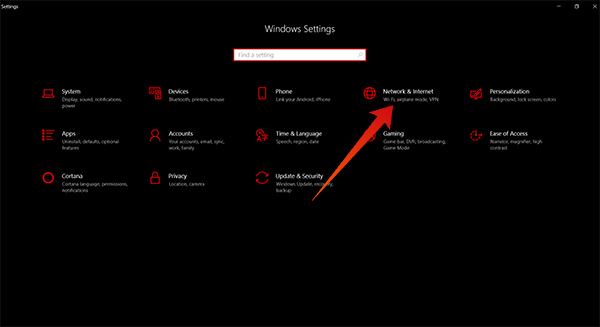
- Open Settings from Start window. You can also use the key combination Windows Key + I to open the Settings window.
- Click Network & Internet.
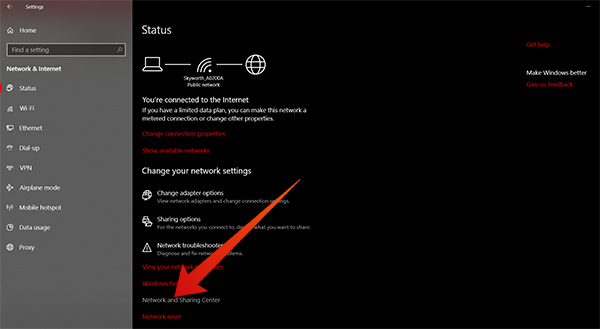
- From the Status tab, choose Network and Sharing Center which is located at the bottom of the window, on the right pane.
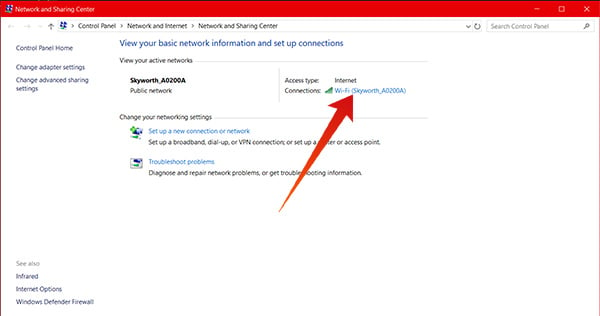
- You must be connected to the WiFi network to find the password. From the popup window (Control Panel), click on the WiFi network you are currently in, provided in blue hyperlink style.
- Click Wireless Properties on the popup window.
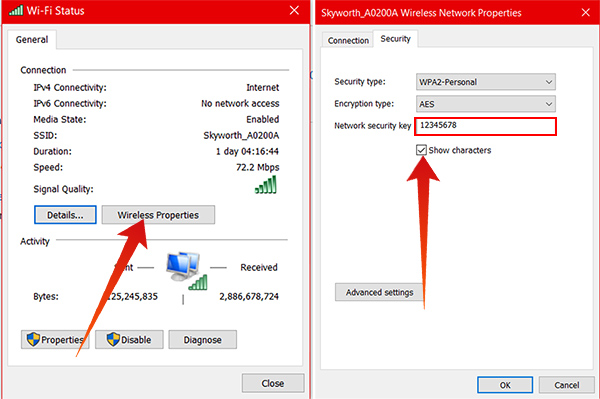
- On the next popup window, switch to the Security tab where the security details regarding the network are shown.
- Check the box “Show Characters” and the hidden box will reveal the WiFi password.
You must be the primary administrator of the Windows System in order to find the saved wifi password of the connected network.
The inbuilt method for Windows 10 OS does not even help in finding the older WiFi passwords of the WiFi networks which you connected lately. For finding every saved WiFi password, some crooked methods are there to help. Here are some of them.
Related: How to Share WiFi and Hotspot on iPhone with One Touch?
Find Saved WiFi Passwords on Windows Using CMD
The command prompt is the ultimate solution for all issues and tasks on Windows (as well as in almost every Operating system, literally. Thus, the saved WiFi passwords can also be found using the Command Prompt commands. Luckily, the CMD method works not only on Windows 10 devices but on almost every older version of Microsoft Windows.
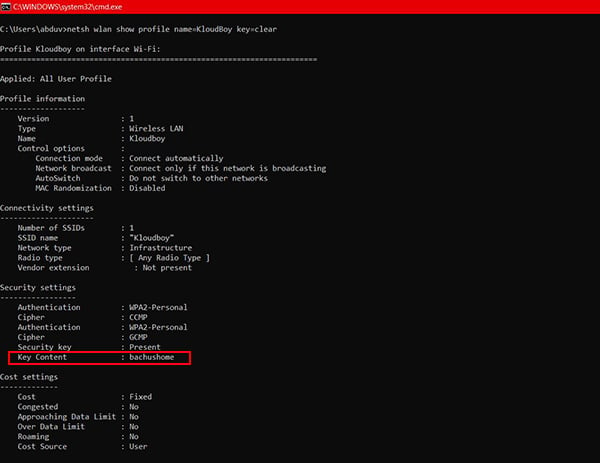
- Open the CMD or Command Prompt window on your Windows system. Following are some methods to open CMD on Windows.
- Windows + R > Enter “cmd” > Hit Enter.
- Windows + X > Command Prompt (Admin) / Windows Powershell (Admin).
- Open Start > Search CMD and hit enter.
- Enter the following command in the Command Prompt Window.
netsh wlan show profile name=WifiConnectionName key=clear - Replace the
WifiConnectionNamepart of the above command with your network name. - To find the list of known networks, follow the methods in various Windows versions.
- Windows 10: Go to Settings > Network & Internet > WiFi > Manage Known Networks.
- Windows 7/XP/8/8.1: Go to Control Panel > Network & Internet > Network and Sharing Center > Manage Wireless Networks.
- Scroll down in the CMD window to find more details about the network.
- Find the password of the WiFi connected against Key Content under Security Settings.
- Select and copy the password from the Command Prompt window. If you are on Windows, simply Ctrl+C works, or else right click and copy.
Related: How to Find out Unauthorized Users on WiFi Network?
Find Saved WiFi Passwords on Windows Using WiFi Password Revealer
Not every Windows user might not be as familiar with the Command Prompt as Linux users with the Bash. Don’t worry if you are one of them and don’t want to complicate things with the command lines. For such users, there is a simple tool available named WiFi Password Revealer. The working and the interface of this freeware software is also as simple as its name. The tool is developed by a team called Magical JellyBean, the brains behind the KeyFinder for Windows. The Keyfinder tool helps to retrieve the Product Key information of the Windows Operating System directly from the registry and activate itself.
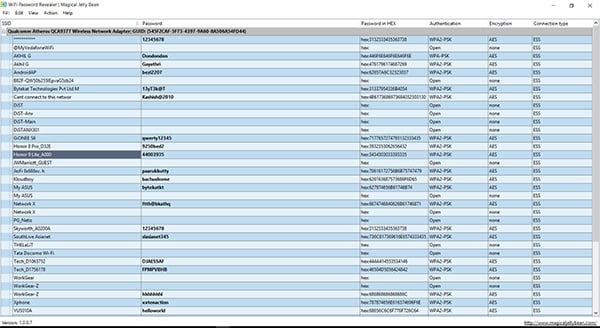
You can download the WiFi Password Revealer from the official Magical Jelly Bean website. This lightweight tool sizes only 2.5 Megabytes and does not steal your data for any purpose. So, you can install the software without having any doubt. After finishing installation using the setup file, simply open the software to reveal the entire list of connected WiFi Networks and their passwords. There is no waiting time or retrieval process that wastes your time.
Whenever there is a new connection added to the PC, it too will be listed. Otherwise, you can refresh the list from Actions > Refresh. In some very older PCs (like Windows XP and Server 2003), the WiFi password will be shown in HEX format which can also be used as the WiFi Key on any device for the same networks.
We hope this article helps in solving your confusion regarding the WiFi password retrieval from Windows or Mac systems If you have any queries regarding the same, share them through the comment box below.

This worked. Thanks!