Screen tearing is an issue that occurs while gaming on personal computers due to a mismatch of frames. If you have this issue, your screen will be showing two different frames at the same time at the top and bottom of your screen. There can be multiple sections with different frames if screen tearing is very high on your PC.
The screen tearing issue can be easily rectified if you choose the right settings and hardware for your PC. In this article, let us discuss why screen tearing occurs and how to rectify them easily.
Why Does Screen Tearing Occur
Screen tearing can occur due to multiple reasons. The main reason for screen tearing is a mismatch of frames produced by the hardware with the monitor used to display the output. The frames can vary from high to low according to the performance of the system.
The refresh rate of the monitor should be the same as that of the frames produced by the games in order to prevent screen tearing. Most monitors that are available currently in the market have a generalized 60 Hertz refresh rate. The monitors can also come in higher refresh rates like 75 Hertz and 144 Hertz.
Screen tearing can occur in systems with high specifications as well as low specifications. In computers with high specifications, screen tearing occurs because the frames that are produced while playing games will be higher than the capacity of the monitor.
In personal computers with low specification hardware, the frames per second produced in a game will be lower than the actual monitor refresh rate. Screen tearing can occur in these cases also. But most of the time, screen tearing is caused when the frames per second produced by the game are very large than the actual refresh rate of the monitor.
There are a number of ways through which screen tearing can be fixed. It can be done by either adjusting the hardware or changing some settings. Let us discuss a few ways through which the screen tearing issue can be fixed.
Fix Screen Tearing by Choosing the Correct Hardware
The first step for avoiding screen tearing is to use the correct components. if you have a gaming pc that can produce high frame rates for games, but your output monitor works at a lower refresh rate, you will experience screen tearing while gaming.
If your PC produces 75 FPS for a game, your monitor should have a 75-hertz panel to work perfectly without screen tearing. If the PC producers a 100 FPS in a game and the monitor can only go up to 60 hertz, there will be screen tearing. Similarly, if your monitor is 144 Hz and your PC can only produce a maximum frame rate of 60fps, then also screen tearing can occur.
To avoid this you have to use matching components. If you are opting for a 60-hertz monitor, make sure you have a setup that can produce 60 FPS in games. Doing this can greatly reduce screen tearing.
Fix Screen Tearing by Adjusting Resolution and Display Refresh Rate
Screen tearing can also occur if the resolution and refresh rate in your settings are not aligned with the native refresh rate of the monitor. This can be easily rectified by changing the refresh rate of your monitor.
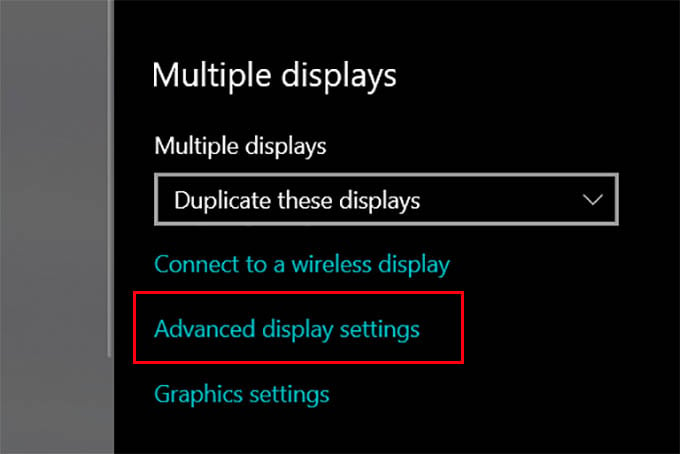
- Right-click on the desktop and go to display settings
- Check the Resolution. Use the recommended resolution. Most probably the native resolution will be set as default.
- Go to Advanced Display Settings
- Check the Refresh rate, if the correct refresh rate is not selected, select it.
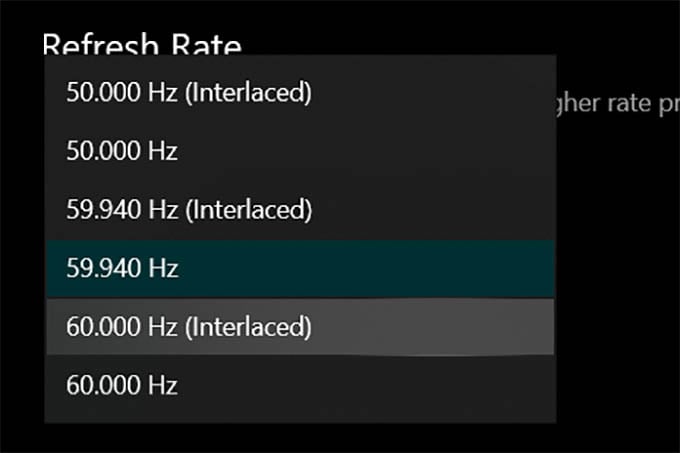
You are good to go.
Follow along these steps to set the refresh rate. There is also an option named Display Adaptor Properties in which you can change the refresh rate. Use List All Cases in the opened tab to find all the options. In most cases, this can solve the issue.
Fix Screen Tearing by Turning on Vertical Synchronization Feature
Screen tearing can be rectified to a large extent using the help of vertical synchronization. V sync or vertical synchronization is an option that can be enabled in the game menu. Almost all the games come with this option. You can also find this option in the control panel of the graphics card.
If you have a high spec pc that can produce a large number of frames per second, turn on the vertical synchronization feature. While enabling vertical synchronization, the game will automatically lock the maximum frame rate to the maximum frame rate of the output monitor. If the monitor works in 60 Hz, FPS will be locked on to 60.
Turning on the vertical synchronization feature can affect the performance a little bit. To avoid this, set vertical synchronization to adaptive. This will limit the frames whenever the Pc produces more fps than the maximum frame rate of the monitor and keep the game running smoothly.
There are a few advanced V sync methods from Nvidia and AMD. Nvidia uses g-sync and AMD uses the free sync. The monitor and the hardware should have either G-sync or free sync for this to work. Note, officially G-sync supporting GPU does not support the Free sync monitor and vice versa but will work.
Update Drivers For Fixing Screen Tearing
In very few cases, screen tearing can occur due to the absence of correct driver software. make sure all the drivers for the hardware components are correctly installed.
The driver software of the respective components can be obtained from their official website. You can also use any third-party software to check if all the drivers are correctly installed. If you have screen tearing issues due to incorrect driver softwares, doing this will solve the issue.
Verdict
Screen tearing is an annoying issue that destroys the experience while playing a game. It can occur due to hardware or software issues. Screen tearing can easily be rectified by using the above-mentioned methods.
If you are using a very low-end PC, upgrading hardware is the only thing that can help you in solving this issue. I hope this article has helped you in solving the screen tearing issue.
