Whenever you go on a vacation, you might set up an auto-vacation response on your email client. Free email providers like Gmail, Hotmail, and Yahoo offer a default auto-response feature to enjoy your vacation. How can you auto-reply to incoming text messages or calls on your iPhone? You cannot switch off the device or put it in silent mode, as you might miss important notifications.
In this article, let’s walk through a workaround that will help you to set out-of-office auto-reply text messages on your iPhone.
Table of contents
How to Set Up Out-of-Office Auto Reply Feature on iPhone
If you are using iCloud mail, you can easily set an auto-vacation response from your email settings. Unfortunately, iMessage doesn’t have that option available till now.
The good news is that your iPhone’s Focus mode can help you set boundaries and stay in control of your work-life balance. In this guide, we’ll show you how to use Focus mode to set an out-of-office auto-reply text message, so you can take a well-deserved break without worrying about missing any important messages.
With this feature, you can finally relax and enjoy your time off, knowing that your colleagues and clients will be informed of your absence. So let’s dive in and take a closer look at how to set up an out-of-office auto-reply on your iPhone using Focus mode! If you are using the iOS 12 or olde version of the iPhone OS that doesn’t have a focus mode, please check the article to Set Out-of-Office Auto Reply Text Messages on iPhone for Calls and Messages
Step 1: Configure Auto-Reply Text Message on Driving Mode
Make sure your iPhone is running at least iOS 15 or later. iOS has different focus modes like work, sleep, fitness, driving, personal, etc., that help to reduce distractions by restricting notifications. And the driving focus mode allows you to auto-reply to calls or messages while you are driving. We can make use of this feature to create an auto-vacation response.
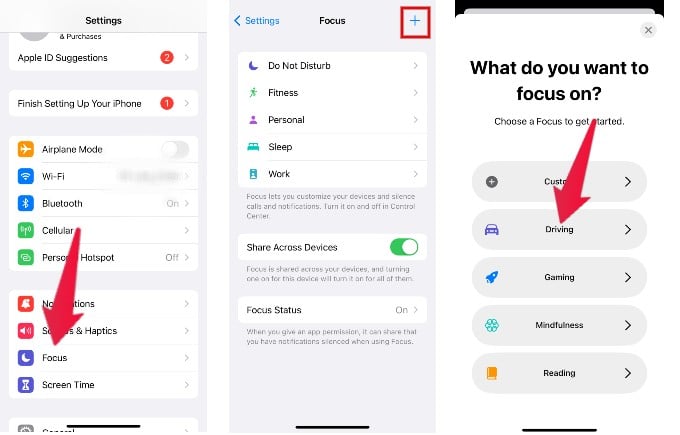
- On your device, go to Settings->Focus.
- In the Focus screen, tap Driving. If you don’t see Driving, tap the + icon on the top right to add Driving focus.
- Tap Auto-Reply on the Driving Focus screen.
- Here, at the bottom of the screen, you can see the default auto-reply message. Go ahead and change it to a vacation response message.
- In the section AUTO-REPLY-TO, tap All Contacts if you want to enable the auto-reply feature for all your contacts. Otherwise, you can select Recents or Favorites. If this field is set to No One, then auto-reply won’t work.
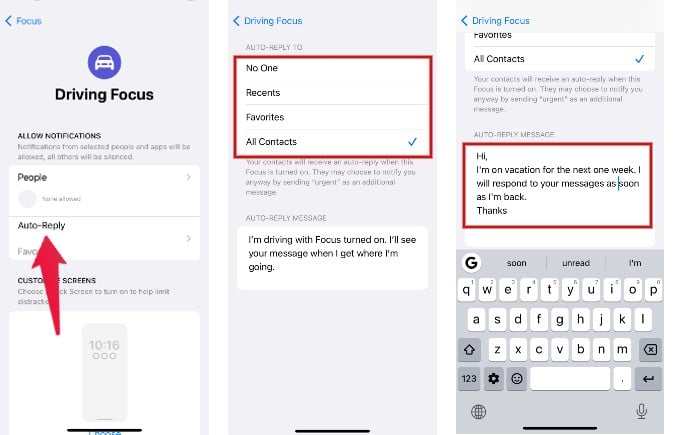
Step 2: Configure Driving Focus Settings
After configuring the auto-vacation response, you also need to configure the driving focus settings. The most important thing is that you are setting this focus mode on-demand when you are on vacation. In this case, you have to switch to this mode manually, and you have an opinion to control this on-off mode based on when you want to use this feature.
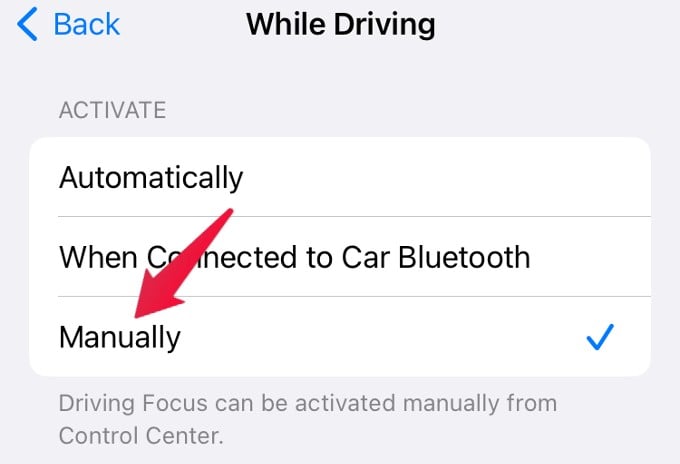
- Go to Settings->Focus->Driving.
- Scroll down and tap on While Driving.
- In the new screen, under the section ACTIVATE, tap Manually so that you can turn on the driving focus manually.
Step 3: Enable Driving Mode
You have configured all the settings needed for the auto-vacation response. Whenever you go on a vacation and don’t want to get disturbed, follow the below steps.
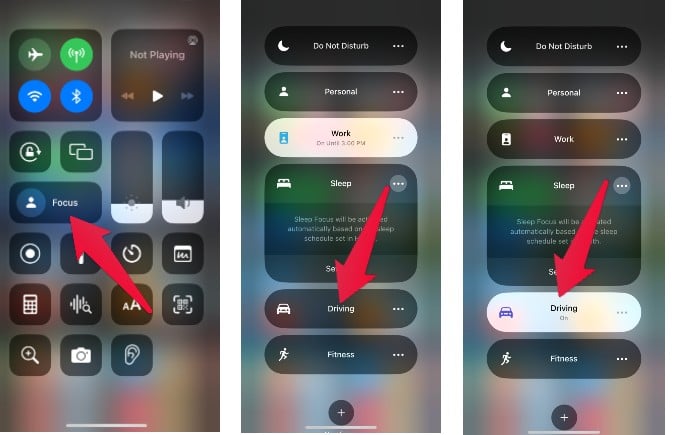
- Launch Control Center by swiping down on the top right.
- Tap on the Focus icon.
- From the list of options, tap Driving.
Now, the driving focus is activated on your iPhone, and your device will be in that mode till it is turned off.
Step 4: Check If Auto-Reply Text Message Works
Are you curious to find out whether the auto-vacation response works or not? Well, if you have another phone number, you can send a text message from that. Or you can ask your friends or family member to send a test message to your phone number to check if the feature works.
For example, when I sent a test message from my Android phone to my iPhone, it worked perfectly, and I got the auto-vacation response message on my Android phone.
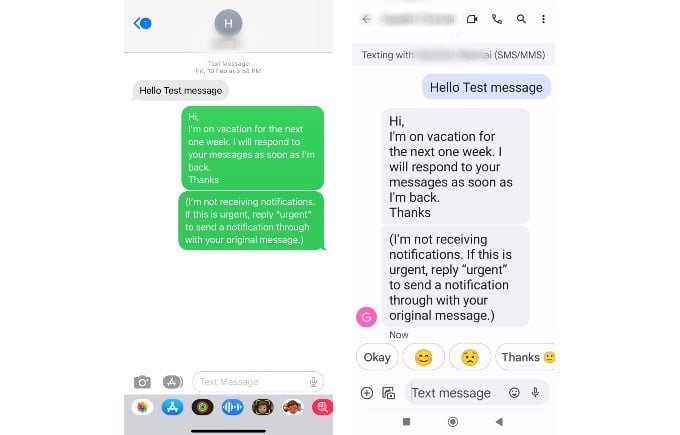
How to Fix Out-Of-Office Auto Reply Not Working on iPhone
The out-of-office auto-reply text message is not working on your iPhone? Check out the things listed below:
- Make sure your iPhone is running at least iOS 15 or later.
- Check if your device is in Airplane mode. In that case, it will not be able to send a text message.
- iMessage will work even if you are outside your country as it makes use of an internet connection. However, if you don’t have international roaming, the auto-vacation response won’t work, as you cannot send SMS to a non-iPhone without the carrier network.
- Check if the Messages app is allowed to access the focus mode. Go to Settings->Messages and make sure the Focus field is green or turned on. Otherwise, the auto-reply feature won’t work.
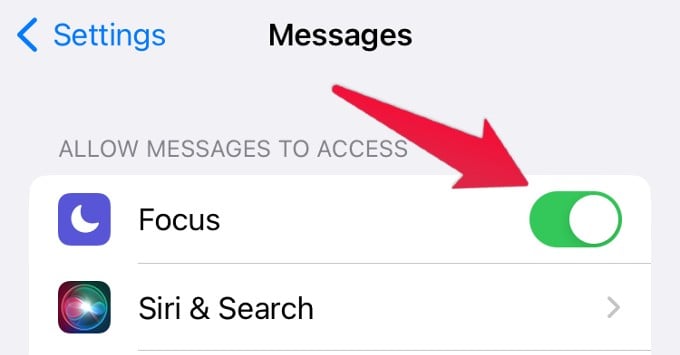
With the above-listed steps, you can resolve the issue of out-of-office auto-reply not working on your iPhone.
By using the out-of-office auto-reply feature with Focus mode on your iPhone, you can take control of your work-life balance. You can now enjoy your time off without worrying about missing out on important messages, knowing that your auto-reply text will inform your colleagues and clients of your absence.
Though this method of using driving focus to create auto-vacation response is not a straightforward solution, it still helps you to spend your vacation happily without any disturbances.
This feature is quick and easy to set up and can help you be more productive and focused during your working hours. So why not give it a try and see how it can help you achieve a better work-life balance?

How to remove the “(I’m not receiving notifications” auto text? I don’t want texters to have that information!