When Microsoft decided to remove the Start button from the taskbar in Windows 8, there was some real backlash. But there’s something even more integral to Windows than the Start button. It is where the start button is located. The taskbar is not only integral but also one of the most customizable parts of the Windows desktop. While it doesn’t officially allow center icons, you can, through a simple trick, even get center taskbar icons on Windows 10. This little trick has been around since the days of Windows 7, actually when the taskbar first got the ability to even have pinned app icons. For Windows 10, there are also some third-party tools that you can use to easily center Windows 10 taskbar icons in a few clicks.
In this guide, we’ll describe the trick in a step-by-step process. The first way is to do it manually, without any third-party tools. The other, of course, is to use a third-party tool and we actually have three such tools.
Manually Move Windows 10 Taskbar Icons to Center
- First of all, you’ll need to create a blank toolbar to fill up space and push the taskbar icons to the center.
- Right-click anywhere on the desktop and select New > Folder.
- Give the folder any name you want. We’re naming it Center Taskbar.
- Place the folder anywhere you want, or don’t. We’ve placed it in the C: drive.
- Right-click on the taskbar and select Lock the taskbar to uncheck it, and unlock the taskbar.
- Now to create a new toolbar, right-click on the taskbar and select Toolbars > New toolbar…
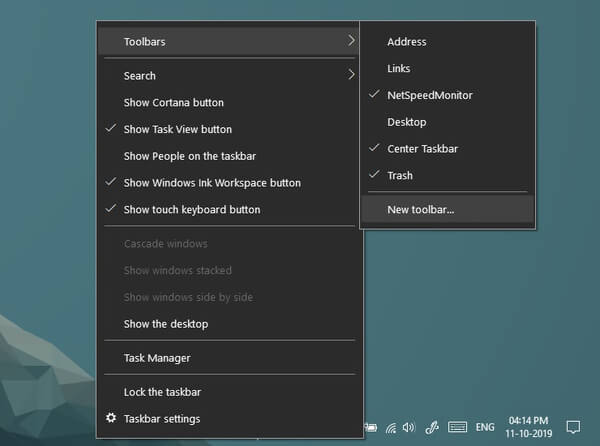
- Next, browse to the newly created empty folder and either click on it or double-click on it.
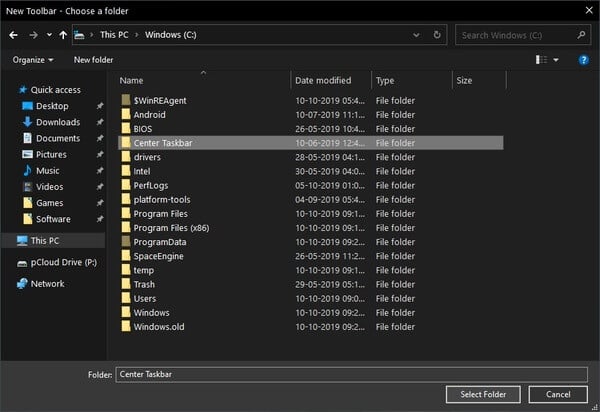
- Click the Select button.
- Use the handlebar on the unlocked taskbar to drag the folders to the extreme left of the taskbar.
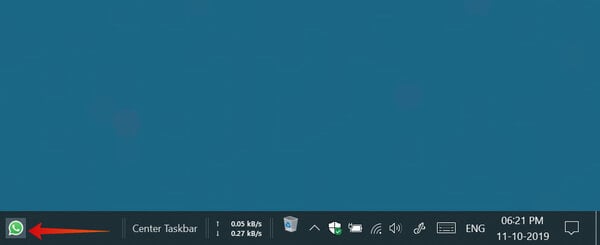
- Use the handlebar on the immediate left of the taskbar icons to drag them towards the center.
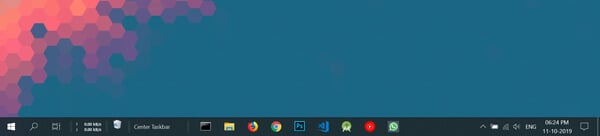
- Now right-click on the empty folder toolbar and uncheck Show title (and Show text).
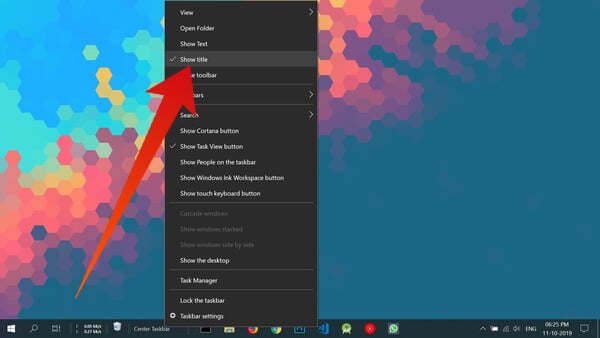
- This will result in an empty space to the left of the taskbar icons.
- Right-click on the taskbar again and select Lock the taskbar to lock it.
When you lock the taskbar, the icons will shift slightly towards the left, because the handles disappear. Furthermore, this trick only makes the Windows taskbar icons start from the assigned position in the center. Therefore, unlike the dock on macOS or even on ChromeOS, the icons are fixed in place. So any new apps or window that you open will continue to populate the space towards the right without the icons shifting to the empty space on the left.
Also read: How to Delete Broken Registry Entries in Windows 10
Use Third-party Tools to Move Windows 10 Taskbar Icons to Center
If all of the steps above seem like a chore to you or just complicated, you can always rely on third-party tools.
TaskDock: TaskDock is a simple, and free utility that brings the taskbar icons on Windows to the center, thereby making it look a bit like the macOS dock. Hence the utility has been named TaskDock. You don’t need to install it either. Simply download the zip package, extract it and run the executable file inside.

Although it was designed for Windows 7, it does work on Windows 10. It might not work quite as accurately as you would hope though depending upon the things you already have in your taskbar.
FalconX: FalconX is another freeware that aims to do what TaskDock does, except it was designed and developed for Windows 10. Naturally, it’s a much better tool. Among other things, it lets you move taskbar icons to the center. Even better, just like a real dock, when you open new apps or windows, the icons will shift towards the left so that overall they’re still in the center.
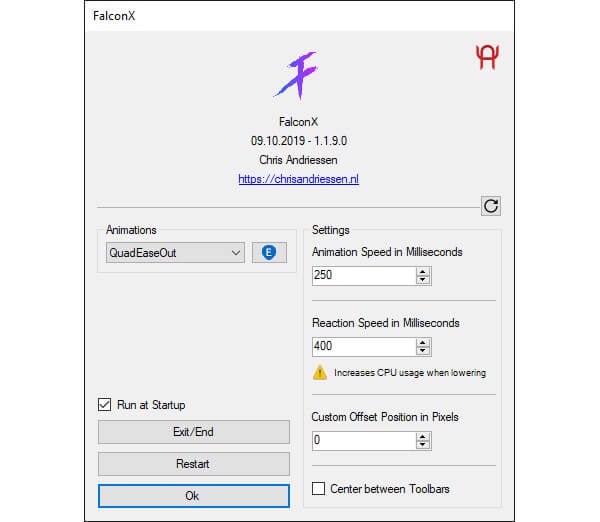
The app was developed by Chris Andriessen and also provides a few animations for shifting the icons. While FalconX is available for free, you can purchase the app on the Microsoft Store to show your support.
Also read: How to Get Mac Like Dynamic Desktop on Windows 10
The Windows Superbar
Windows has had a taskbar since I remember using it. It was the place where you could find the Start menu and the system tray as well as all the currently open windows. macOS had a big advantage over the approach Windows took though. It had a dock on which users could pin their favorite apps as well as find the currently open ones. Microsoft solved this by adding the ability to pin app shortcuts to the taskbar in Windows 7 and rebranded it as the Superbar.
Of course, that name did not stick around for long. But come to think of it, the taskbar really is a Superbar. The functionality macOS provides with a global menu bar and a dock, the Windows taskbar provides with a single bar. This saves some precious screen real-estate which was even more important back in the day when laptop screens used to be smaller.
However, a lot of us probably will agree that when it comes to aesthetics alone, a macOS desktop with it’s centered app icons looks much more pleasing. Even ChromeOS, a new entry into the desktop OS market, has a Windows-like taskbar but with center icons. And ChromeOS does look better, at least to me. So if you do prefer that look, you can use the hack above or any of the third-party tools to center taskbar icons on Windows 10.
