We all use the same Apple ID for our iPhones and iPads but would love to keep both devices separate. You may be using your iPad for official matters while using your iPhone personally. But then you start seeing text messages, photos, and even apps from your iPhone on the iPad and start to get annoyed. You need to unsync iPhone from your iPad and vice-versa to avoid data from the iPhone eating up space on your iPad.
Let’s find out the best working methods to unsync your iPhone from your iPad and save storage space (and embarrassment, of course).
Disable Handoff from iPhone and iPad
Apple devices have a Handoff feature that lets them sync with each other seamlessly. Handoff gets enabled when you sign in to multiple Apple devices, including iPhone, iPad, Mac, and even iPod Touch. With this, you can start doing a task on your iPhone and continue to do it from your iPad when you switch devices.
If it’s not your type to do one single task across multiple devices, you will not like it. Some do not want to see the same web pages on iPad that they just visited on iPhone. Handoff works for tons of other apps in the same way. Like, you can copy a photo from your iPhone and paste it on your iPad instantly. If you do not like this sync between iPhone and iPad, turn off the Handoff for both devices, and you are free to use the iPad without any handoff tasks from your iPhone.
Steps to disable Handoff for both iPhone and iPad are the same, and below is how you can do it;
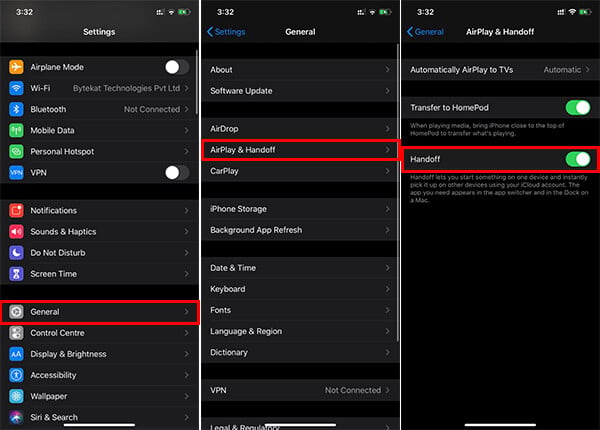
- On your iPhone or iPad, open Settings and go to General.
- Select AirPlay & Handoff option.
- Turn off “Handoff” from the next screen on both devices.
Once you switch off the Handoff feature for iPhone and iPad, they will not sync each other on Safari, Apple Music, and other apps.
Related: How to Copy and Paste URL from iPhone to Mac?
Disable iCloud Sync and Backup from iPad
iCloud syncs essential data from your iPhone or iPad to its secured cloud storage. This data gets synced with all the devices you sign in with the same Apple ID, say, MacBook, iPad, and iPod. If you see iPhone text messages on your iPad or get mixed-up contacts or unwanted pics from the iPhone popping up in the Photos app, disabling them from iCloud settings will do the trick.
Let’s see how to disable iCloud syncing from iPhone and iPad for messages, photos, and lots;
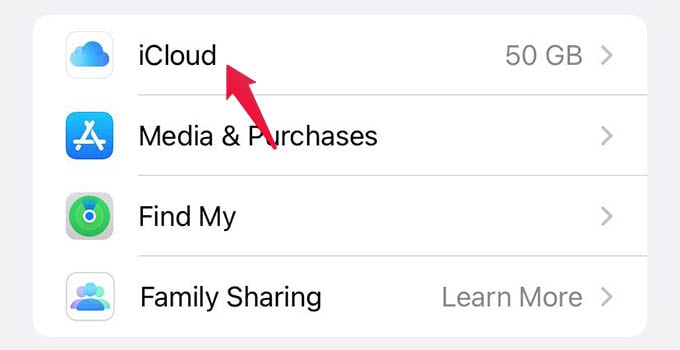
- Open the Settings app on your iPhone or iPad.
- Tap your name at the top and choose iCloud.
- Here you will see all apps and services synced to iCloud. Disable the unwanted backups from iCloud on your iPhone and iPad.
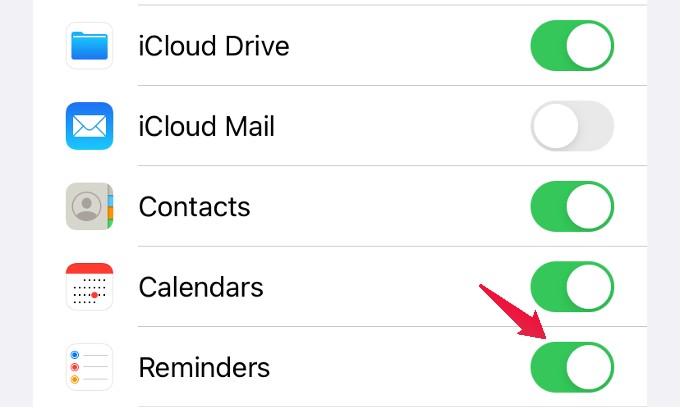
When you disable iCloud syncing for Messages and Photos from your iPhone, all your data will get permanently removed from iCloud. If you still want to sync your text messages to iCloud, but do not get them on the iPad, disable “Messages” from iPad’s iCloud settings and keep it enabled on iPhone.
Related: How to Backup iPhone Without iTunes or Computer
Disable FaceTime Calls from iPhone on iPad
Are you receiving incoming FaceTime calls on your iPad? FaceTime on iPad can sync with your iPhone and show incoming FaceTime calls. You can attend such calls right from your iPad, but if you want to put a stop to it, below is how you can turn off Calls from your iPhone on your iPad;
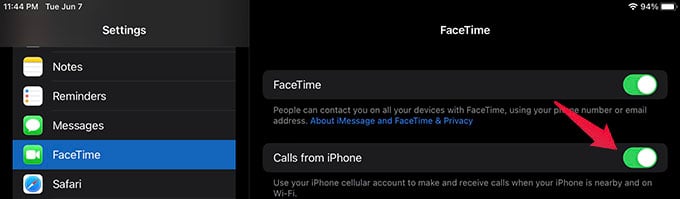
- On your iPad, launch the Settings app and go to FaceTime.
- Toggle off the option “Calls from iPhone.”
Related: How to Create FaceTime Link to Invite Your Friends for a Video Call
Turn Off Calls on Other Devices from iPhone
Not just FaceTime calls, you can even attend cellular calls from your Mac or iPad when you have an iPhone with the same Apple ID. To avoid getting iPhone cellular calls on your iPhone, follow the below steps to disable “Calls on Other Devices” from your iPhone;
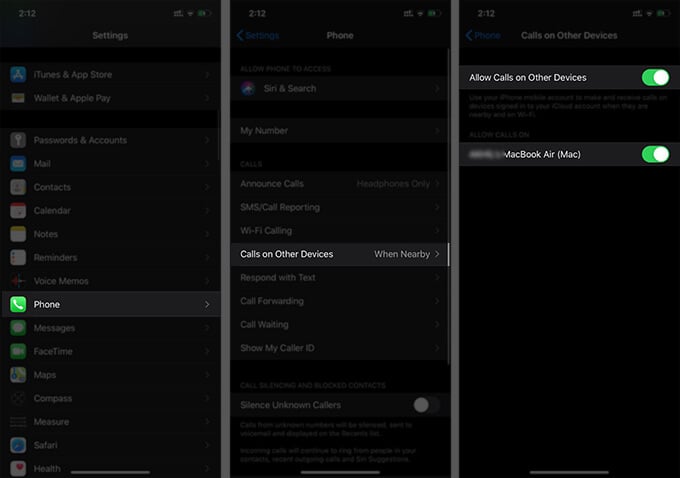
- Open iPhone Settings and navigate to the Phone option.
- Under the “CALLS,” find Calls on Other Devices and tap on it.
- From the next screen, toggle off “Allow Calls on Other Devices.”
You can also keep the option enabled for one or more of your devices and turn it off only for your iPad.
Turn Off Find My iPad to Unsync from Find My Network
With your iPad connected to your Apple ID, you can find the device’s real-time location using the Find My app. If you prefer more privacy or don’t want someone else (who has access to your Apple ID) to know where your iPad is, you can disable the Find My iPad and unsync iPad from iPhone or other devices.
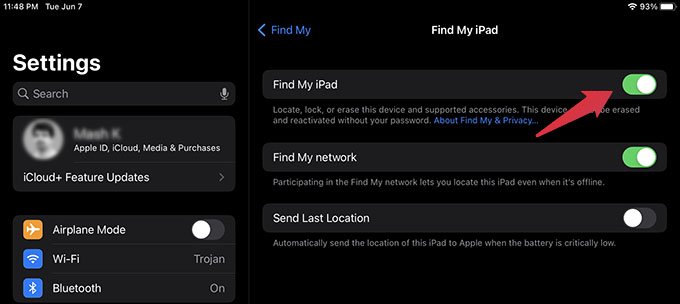
- Go to Settings from your iPad and tap your name at the top.
- Select “Find My” from the menu.
- Tap “Find My iPad” from the next screen and then toggle the option “off.”
Once it is off, your iPad will not be visible from the Find My app on your iPhone or Mac. Turning it off is quite risky as you will not be able to track and locate your iPad if it gets lost. Still, enable Find My iPad anytime from your iPad and track its location whenever you want.
Related: How to Find Your Lost iPhone When It Is Turned Off
Disconnect the iPad from the Apple ID
As a final resort, if none of the above methods worked to unsyc iPhone from the iPad, try removing your device from the Apple ID. Your iPhone will no longer sync with your iPad when you disconnect from the Apple ID. Here is how you can remove Apple ID from your iPad.
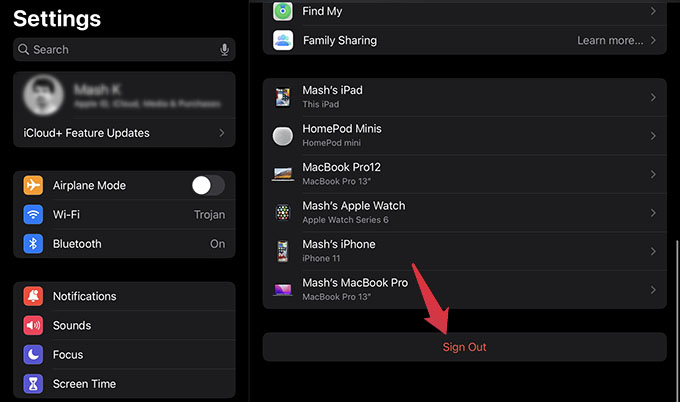
- Open iPad Settings and tap your name.
- From the Apple ID screen, select the “Sign Out” option at the bottom.
Related: How to Use Different Apple ID for Apple Music and App Store on iPhone
When you sign out of your Apple ID, you will not have access to your Apple services anymore, including Apple Music, TV+, Fitness+, or anything else. You will also lose app subscriptions you have on App Store. But this will, anyway, get rid of the synced data (messages/photos) from your iPhone or other Apple devices.
While the sync between iPhone and iPad is a great feature to count on, certain things become annoying at times. If you no longer have your iPhone data to sync to your iPad, the above methods work for you to unsync your iPhone from your iPad. We also covered some helpful tips to speed up your iPad.
