Gmail is by far the most popular email service, but it does not have a desktop email client. But if you just want to get Gmail notifications on the desktop, that’s still possible.
In this guide, we will show you how to enable Gmail notifications on the Desktop for PC and Mac.
Enable Gmail Notifications on Desktop
If you’re already using an email client on your desktop, or even the one that was pre-installed, you can get Gmail notifications on the desktop. But that means allowing a third party to access your Gmail account.
However, all you need to get Gmail notifications on the desktop is a browser that supports desktop notifications. These days, almost every browser that you can get does support this feature. So, whether you use Google Chrome, Microsoft Edge, Apple Safari, Mozilla Firefox, Opera, Vivaldi, Brave, or something else, they all support Gmail notifications.
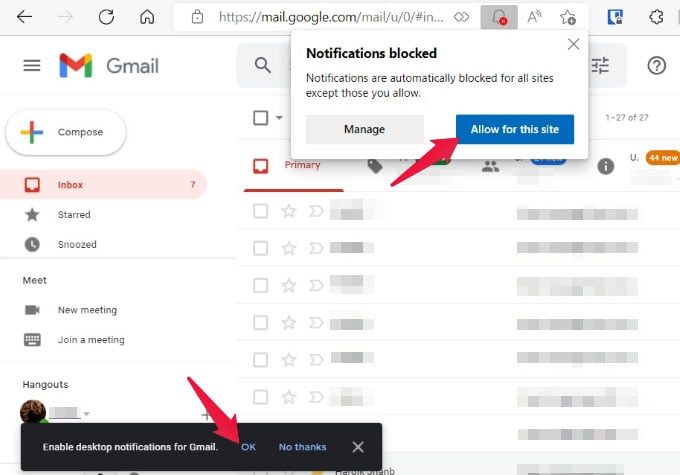
Before you can receive desktop notifications for Gmail, you need to make sure desktop notifications are enabled in Gmail settings. When you sign in to Gmail for the first time with a browser, you get a popup asking to enable notifications for Gmail. If you’ve previously missed it, ignored it, or denied the request, you can still enable it.
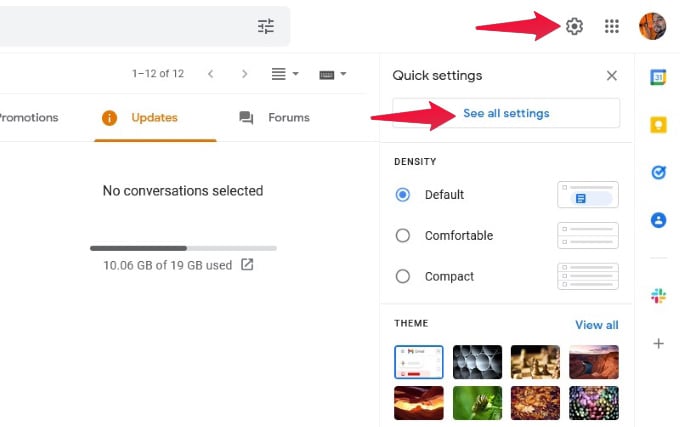
- Visit mail.google.com and sign in to your Google account.
- Click on the Settings button (cogwheel icon) in the upper-right.
- Click on the See all settings button.
- Under the General tab, scroll down until you see Desktop notifications.
- Select either Important mail notifications on or New mail notifications on, depending on your preference.
- Scroll down to the bottom and click Save changes.
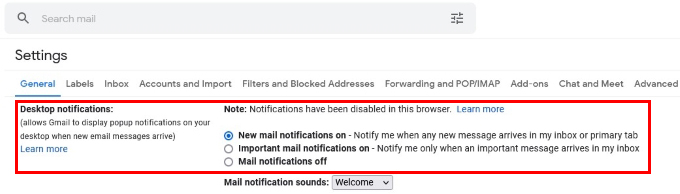
Related: How to Turn Off Notifications on Chromebook
Turn on Browser Notifications for Chrome
With desktop notifications for Gmail turned on, Gmail will now send you notifications when you get new mail. However, since the Gmail web app relies on a browser for everything, you still need to enable browser notifications for Gmail. Since most people use Chrome, we will use Chrome for this tutorial as well.
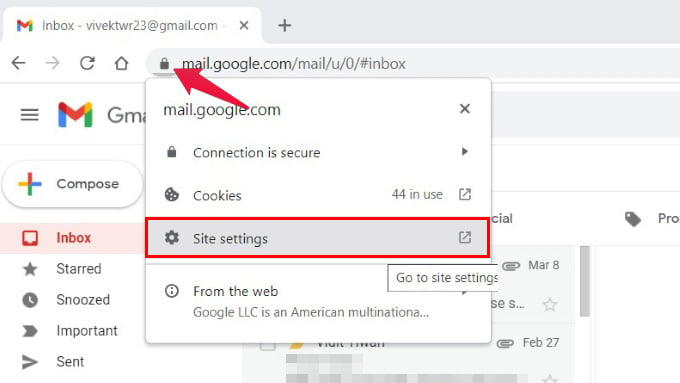
- Open mail.google.com in Google Chrome.
- Click on the lock icon in the address bar.
- Select Site Settings option.
- Scroll down to Notifications.
- Click on the drop-down menu next to it and select Allow.
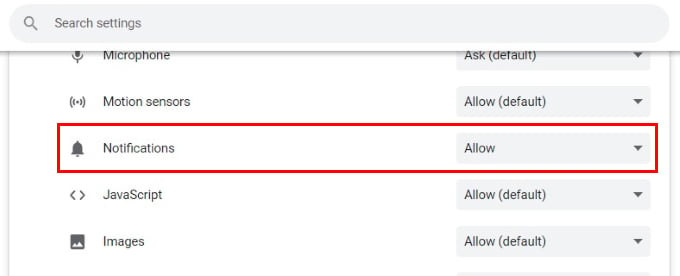
The next thing you have to do is close Gmail and get busy with your day, and just wait for a new email to arrive. You should see the Gmail notification on your desktop.
If you use Microsoft Edge instead, the default browser that ships with Windows, the process is the same. The only difference is you have to click Permissions for this site after clicking the lock icon instead of Site settings.
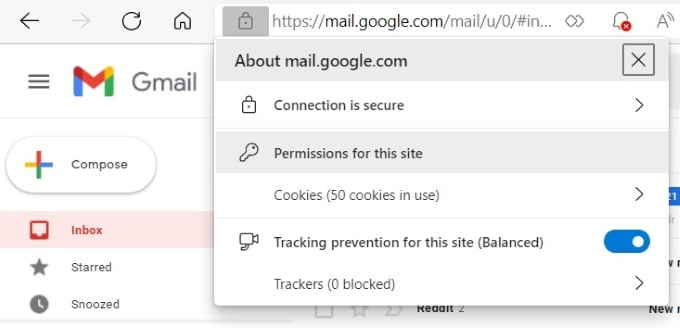
Since Gmail is providing these notifications via the browser, you can get Gmail notifications on Windows, Mac, Chromebook, or Linux. As long as you have a device that can run Chrome or any other browser, you can get notifications.
Related: How to Fix Google Chrome Notifications Spam on Windows or Mac
Enable Notification for Browser on Desktop
After enabling notifications on Chrome or other browsers for Gmail, make sure your PC can show the notifications. Windows PC users can enable the app notifications from the Settings panel. Check out our guide to enable app notifications on Windows PC.
FAQ: Get Gmail Notifications on Desktop
If you’re not getting Gmail notifications on your desktop, they might be disabled in the Gmail settings or blocked by your browser. To fix the issue, you can follow the steps mentioned above.
If you’re using any modern web browser such as Chrome, Edge, Firefox, Opera, or Safari, you can enable desktop notifications for Gmail. On Chrome, just click the padlock icon in the address bar and select Site settings, and select Allow from the drop-down next to Notifications.
On Windows 10, after enabling desktop notifications for Gmail in your browser, you may still need to enable Chrome notifications. You can do this by going to Settings > System > Notifications & Actions and turn on the toggle for Chrome.
