Tired of being bombarded by pesky pop-ups while browsing the web on Google Chrome? Don’t fret! We’ve got you covered. In this guide, we’ll explain how to get an interruption-free browsing experience by getting rid of those annoying pop-ups. Say goodbye to the frustration and regain control of your online activities. Get ready to reclaim your browsing bliss with our simple yet effective tips and tricks.
It is annoying if these pop-ups come repeatedly, even after closing them. In this article, let’s see how to stop the pop-ups and prevent them from appearing in the near future.
Table of contents
Why am I suddenly getting so many pop-ups on Google Chrome?
I have been using Chrome for over a decade and have never faced any issues with that browser. However, a strange thing happened to me a couple of weeks ago. Suddenly, I was getting repeated pop-ups saying “PC is at risk” and “Turn on your Antivirus,” like below.
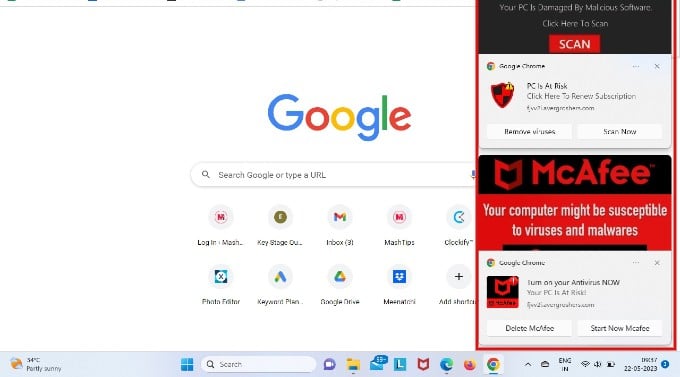
Even after closing the pop-ups, they were coming again. Reinstalling Chrome did not resolve the issue. Since I did not have time to investigate the issue, I uninstalled Chrome and started using Microsoft Edge. Last week, I had some time to investigate the Chrome issue and resolve the same.
If you are getting pop-ups on Chrome, it is more likely you unknowingly enabled notifications or pop-ups of some sites. Once you find the cause, you can bring the Chrome back to normal.
How to Stop Pop-ups on Google Chrome
While taking a closer look at the pop-ups, I found that all of them had the same URL though the messages differed. Therefore, I understood that notifications or pop-ups were enabled for that site by mistake, and disabling them would resolve the issue. Let’s see how to do that.
Check If You Have Enabled Notifications For Unwanted Sites
- Launch Chrome and click three-dot icon at the top right.
- Click Settings in the drop-down menu.
- In the left tab below Settings, click Privacy and Security.
- Scroll down and click Site Settings.
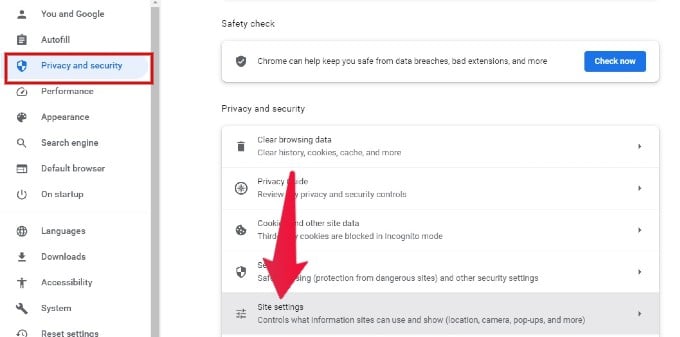
- In the Recent Activity section, check if notifications are enabled for any website. If yes, click the right arrow.
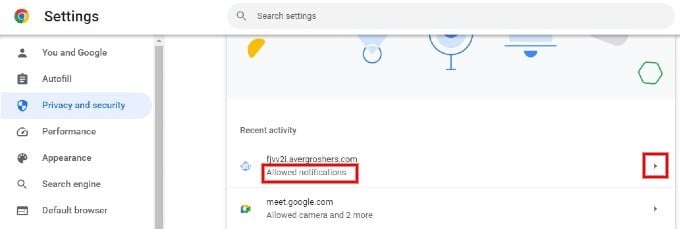
- Here, click the Reset permissions button in the Permissions section and click Reset in the pop-up that appears.
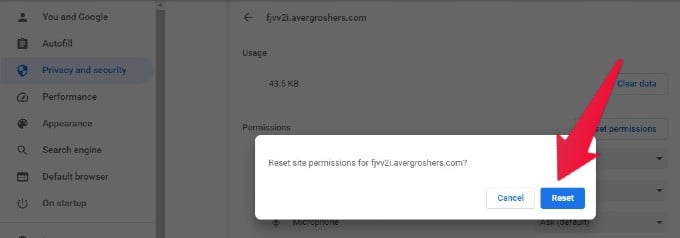
That’s it. All the permissions for the site will be restored to the default settings. The pop-ups and redirects are blocked by default, and notifications are set to Ask.
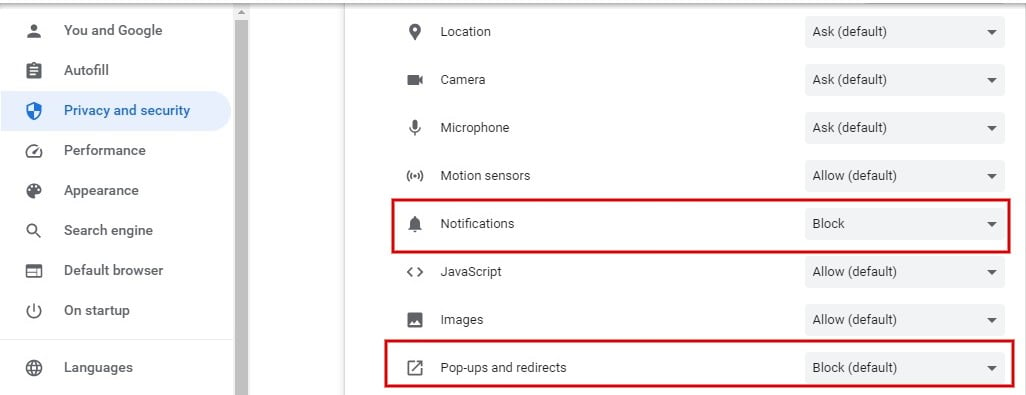
Once you do this, you will no longer see any sudden pop-ups on Chrome. Repeat the steps for every site if you get pop-ups from multiple sites.
Disable Pop-ups in Chrome Settings
If you don’t think it’s an issue related to a specific website, then you can check whether the pop-ups are disabled in Chrome.
- In Chrome, go to Settings->Privacy and Security->Site Settings.
- Scroll down and click Pop-ups and redirects.
- Make sure the value is set to Don’t allow sites to send pop-ups or use redirects.
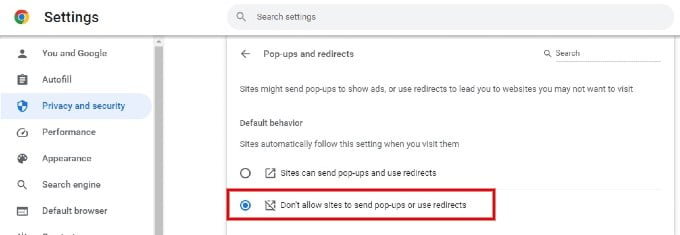
Modifying the above two settings resolved the issue for me, and I don’t see the sudden rally of pop-ups on Chrome anymore.
You have now armed yourself with the knowledge to fend off those annoying pop-ups on Google Chrome. You can reclaim your browsing experience and enjoy uninterrupted online sessions by implementing the techniques we’ve shared. Remember to optimize your Chrome settings, leverage reliable ad-blockers, and stay vigilant while browsing unknown websites. With a little proactive effort, you can bid farewell to those intrusive pop-ups once and for all.
So browse with peace of mind, and make the most of your time online. Happy browsing! Next time you see unwanted pop-ups in Chrome, panic is unnecessary. Just follow the steps mentioned in this article to disable pop-ups forever.
