Google Drive is one of the most popular cloud storage and synchronization service from Google. Almost every smartphone and PC user with a Google account have a Google Drive storage. This cloud drive from Google stores and synchronizes every file and data you process using your Google Account on any of their supported platforms. But most of the users might not be aware of many features that Google Drive come with. Google Drive
Here is best Google drive features and tricks that you can try to get the best out of your Google Drive.
Content
- How to work offline on Google Drive?
- How to restore previous versions of files?
- How to scan documents using Google Drive on Android?
- How to extend storage space by sharing using multiple accounts?
- How to Backup and Sync files from your Computer?
- How to Manage Which connected apps can access Google Drive?
- How to Edit documents with others real-time?
How to Work Offline on Google Drive?
As Google Drive is a cloud-based storage and sync service. You need an active internet connection to manage files and edit them using your computer. Fortunately, Google now pushes the Offline Sync feature for PC users. You can work on any files and documents offline, without an active internet connection, from your computer. Currently, the feature is available only on Google Chrome browser. No other web browsers have the same feature but, it is inbuilt for the latest versions of Google Chrome on PC (Windows and Mac). The offline editing is turned on by default for many users. Here is how, if not.
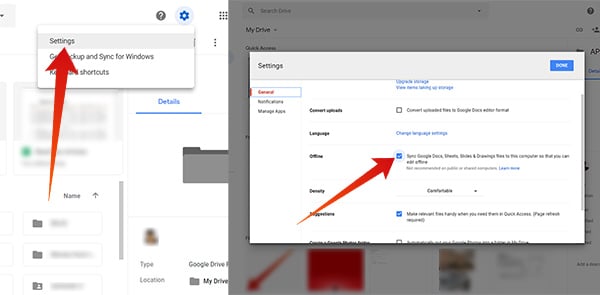
- Open Google Drive from the Google Chrome browser on your PC.
- Click the Gear icon on the top.
- Choose Settings from the drop-down menu.
- On the general section check the checkbox against Offline.
- Click Done.
This will enable offline synchronization of files, docs, and drawings you do on Google Suit apps from Google Drive. You can edit them when you are even offline. After you finish editing, you need to keep the tab opened and it will be there till the Chrome closes. The edited content will synchronize with the online version when you are back with the Internet connection.
Editor’s Note: If you are planning to shut your PC down, do a Hibernation or a Sleep instead of shutting down in order to prevent the data loss.
Also Read: How to Hide a File in Google Drive?
How to Restore Previous File Versions on Google Drive?
Google Drive enabled editing of most of the files you have stored in it, using Google’s own Cloud tools. This will change the entire file content, for sure. In case you wanted a previous version, it might not be possible in most cases. Considering the offline condition where you use document manipulation software apps like Microsoft Word, it is not possible to restore the previous versions. However, Google Drive allows the file version restoration. Also, you can add new versions to a single file.
![]()
- Open Google Drive on your PC.
- Select a file (by single-click) which you want to restore the older version.
- Check for the entity “Modified” on the Details section in the right pane.
- Click the “Restore” button against Modified along with the date.
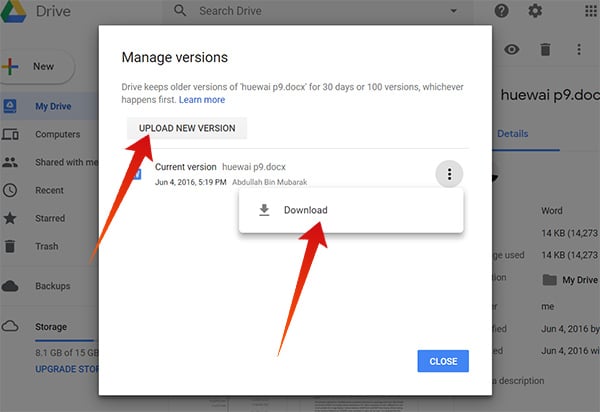
- The popup dialog box will show you all the previous versions of the file.
- Decide which version to save and click the ellipsis (three dots) icon on the corresponding version.
- Click Download.
- If you want to add a newer edited version of the file, click Upload New Version button and choose a file from your computer.
Please note that an older version of a file will be kept for up to 30 days and will be removed automatically by the Drive itself. A single file can also have only up to 100 versions at a time, and they will also be removed one by one after 30 days of limit.
Also Read: 7 Best Google Drive Tricks for Students to Work with School
How to Scan Documents Using Google Drive on Android?
Most people use Google Drive as a document storing space. Google Drive’s capability of inbuilt document editing, easy storing and retrieval process, etc. drive more people towards the service. Also, it is now available inbuilt on almost every Android smartphones. This little secret feature of Google Drive is still unknown for many users that you can scan hard copies of documents to store as the real document/word files. For the same purpose, many people also tend to use other third-party apps like Microsoft Office Lens and Adobe Scan. Here is how to scan your documents and store to the cloud using the Google Drive app on Android.
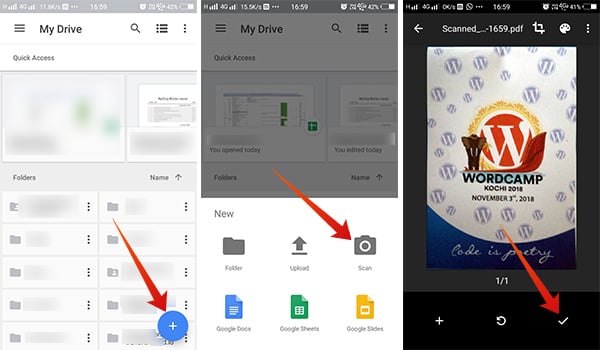
- Open Google Drive app on your Android smartphone.
- Tap the floating “+” button.
- Touch “Scan” and point the camera towards the document to scan.
- Tap the capture button and click save to store the scanned document as PDF file.
The scanned documents will be stored as PDF or any other document file format in the root folder of your Google Drive storage space.
How to Extend Storage Space by Sharing from Multiple Accounts?
Google, by default, provides 15GB storage limit for every user who has a Google account. You can check with any of your accounts and it will be 15GB. Every Google services data including emails, attachments, docs, spreadsheet files, etc. are stored in Google Drive and thus affects the free space left in your account. Google allows expanding the storage space though, it does require a monthly paid subscription, which is quite unnecessary for a typical Google user. Here is a quick workaround to fix that up and extend your storage limitation using another Google account.
In order to expand the storage by shared drive space, you must own two Google accounts – one as your primary and the other one as the secondary storage space.
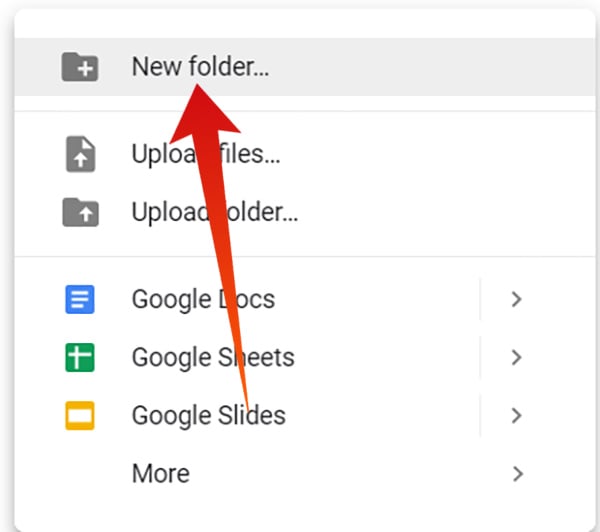
- Open Google Drive and log in using the secondary Google account.
- Create a New Folder on the Google Drive root directory.
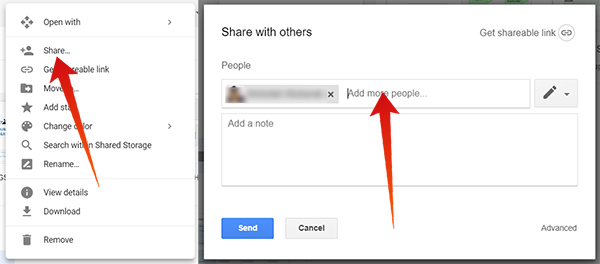
- Select the folder and right click for more options.
- Choose Share and enter your primary email address.
- Grant the permission as “Can organize, add & edit” and hit Done.
- Log out of the account and log in using your primary Google Account.
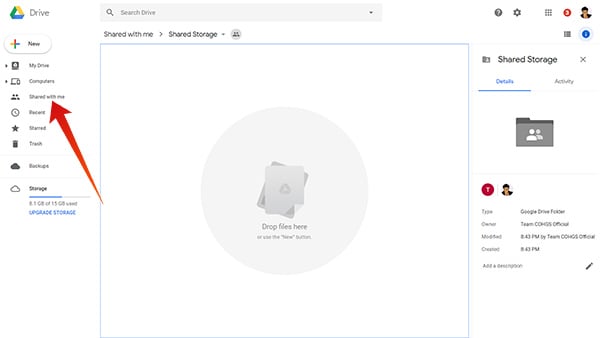
- Go to Google Drive and click Shared with me from the left pane.
- Open the folder which you just shared from your secondary account.
Hola! You now accessed the folder of another Google Drive account and you can add files into it. Upload the less-priority files and documents into the folder and they will be stored in the secondary account. You can also edit or access the file anytime. Now, you have a Google Drive space of 30GB, effectively. You can also share and add folders from multiple accounts to extend your storing capability.
How to Backup And Sync Files from Your Computer?
Backup and Sync is introduced by Google as a counterpart to the Microsoft’s OneDrive Sync feature on Windows PCs. Using the tool, you can backup and sync the personal data in your computer with Google Drive. It can backup all the images and other crucial data (not the bigger sized ones) to the drive so that you can access them anytime anywhere. This also prevents data loss due to accidental deletion and ransomware attacks.
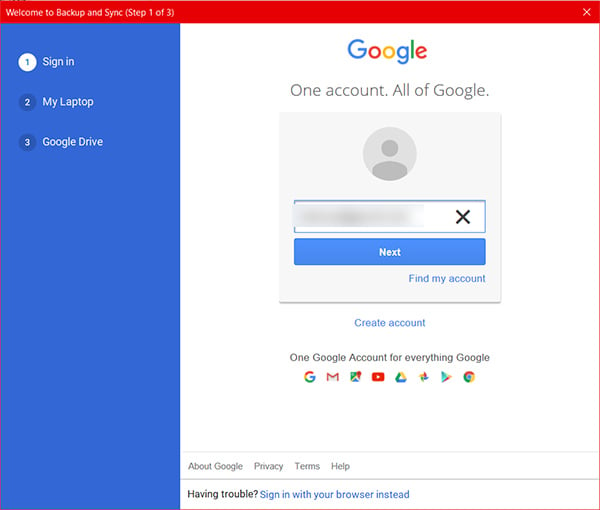
- Go to Google Drive Backup and Sync Download page and download the app for Windows.
- After finishing the installation setup, open Backup and Sync from the Start menu. You can also click the Cloud icon from the taskbar.
- Sign in Using your Google Account.
- Choose the folder to backup to the Google Drive automatically.
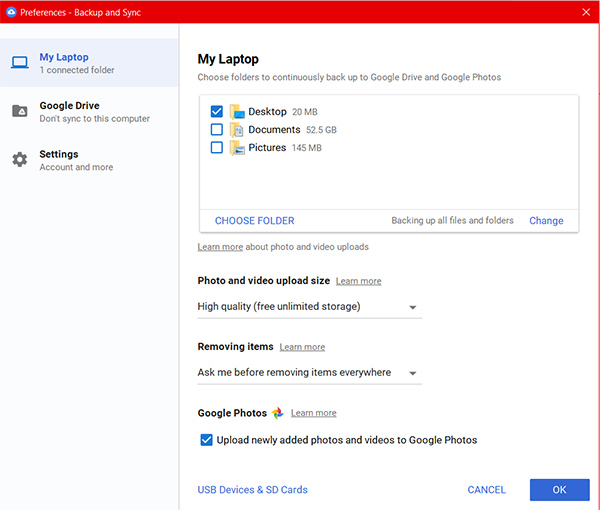
- Select the file upload quality. If you choose High quality, you can store images and videos as much as you want. The Original quality will affect the actual storage space in your Google Drive account.
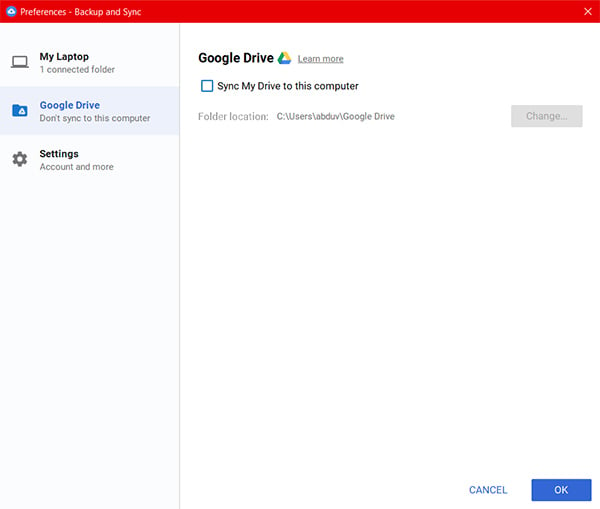
- Tick the Google Photos to see your images in Google Photos.
- Click Next and choose whether you want to sync the Drive data into your PC for offline access.
- Click Start button to begin auto syncing and backup.
You can copy the files to the sync folder, which you want to get back up on the drive.
How to Manage Which Connected Apps can Access Google Drive?
One of the most interesting features of Google Drive is the support of third-party apps. Many of the apps you connect with your Google account might have access to your Google Drive space. They store the game progress and app data on your Google drive. So, if you want to review the connected apps and manage which of them can access your Drive, do as follows.
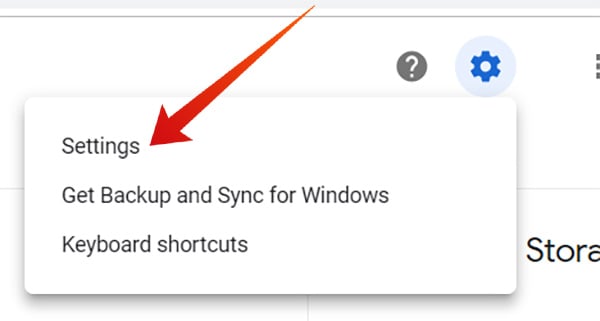
- Open Google Drive on the web and click the gear icon.
- Go to Settings.
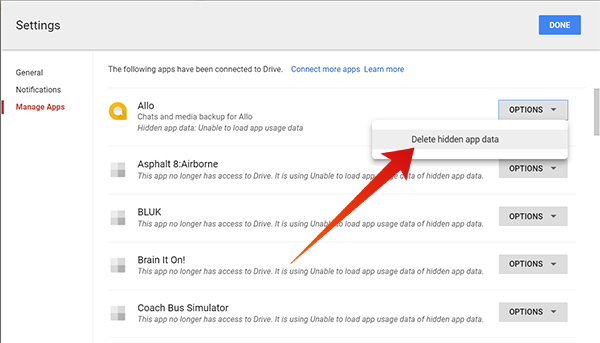
- Click Manage Apps from the left pane.
- There you can see the entire list of connected apps. Click on the Options button to delete hidden data generated by the app.
- If the app is connected to the Drive only, you can remove the app by clicking “Disconnect from Drive.”
How to Edit Documents With Others in Real-time?
Editing a shared document with other real-time is a known feature, but least used by many users. When you have to create a collaborative work, like project reports, the shared documents are the best things you can make use of. The real-time editing with the shared document is more related with Google Docs that the Google Drive. However, a shared document through the drive can be edited in the same way using Google Docs.
Here is how to make your document editable to others and collaborate with your teammates to make edits real-time.
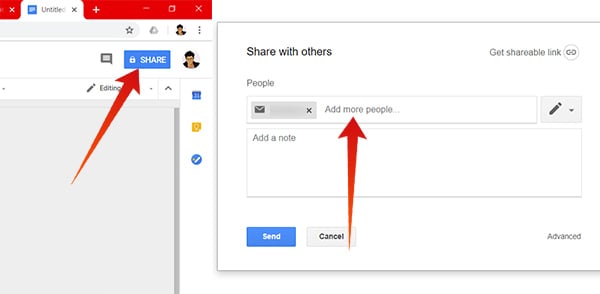
- Open Google Docs and create a new document.
- Click the Share button at the top left corner.
- Enter the filename and Save.
- Add the Email address of the people you want to grant the edit access.
Then, you both can edit the document file in real-time without any delay over the internet. The Google Docs will then sync and combine both of the edits.
Also Read: How to Share only Specific Sheet/Single Tab in Google
We expect this guide helped you in exploring the best of the Google Drive features. Comment below if you have any queries related to extra features in Google Drive and related platforms.
