Google Lens allows you to scan an image and convert it into text. The scanner software and Android apps are supporting OCR technology to convert the image to text. OCR (Optical Character Recognition) allows you to read any character from an image and turn it into editable text. OCR is highly useful where you want to edit or copy the text from an image. Apart from Android, you can also use Google Lens as OCR Scanner on the iPhone, and get the same text on your PC.
In this tutorial, we will be taking a look at how to use the Google Lens app as an OCR scanner for converting images to texts.
How to Perform OCR Scanning Using Google Lens.
Before going further into this tutorial, make sure that your Android smartphone is running on Marshmallow or a newer version of Android. Head to the Google Play Store and install Google Lens from PlayStore.
In case the app does not show up on the Google Play Store on your device, you can download the APK File. After installing the app, head to the app, and open it. Complete the initial setup of the app by signing in via your Google Account.
Now follow the steps to perform OCR Scanning using Google Lens on your Android phone.
- Open the Google Lens app on your Android smartphone.
- Point your phone’s camera towards the image to scan.
- Tap on the screen to select dots highlighted by Google Lens.
- Tap Search from the menu to search for the recognized text.
- Choose Copy to get the text so that you can paste ion any other app.
- You can also translate the identified text quickly from Google Lens.
You can copy and paste the text content from the image to word document or notepad to copy the content from the image to the text.
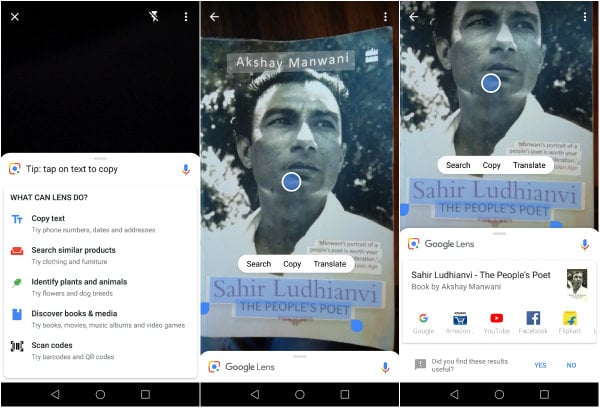
The OCR functionality in the Google Lens app allows you to select any text through the camera, copy it, and save as a text file. Google Lens also allows you to scan barcodes and QR codes that can be quite handy if you want to know more about a product or visit a URL by scanning a QR code.
Google Lens will allow you to scan texts of multiple languages which can then be used for translation later on. Translating text via your camera can be highly useful if you’re traveling and find some text that you do not understand. One more highly useful thing that you can do with Google Lens is to use it for business cards.
This way you do not have to manually type in the name, phone number, and email address from a business card. You just have to scan the business card using Google Lens which will then convert it into text that you can save as a contact on your phone.
Well, that was our take on How to Perform OCR Scanning with Google Lens. We hope this tutorial allowed you to successfully convert images into text using the Google Lens app easily. If you think it helped, make sure to share it on social media to help others as well. Use the comment section down below to let us know if you have any queries regarding the procedure
